استفاده از کیبورد لپ تاپ و یادگیری چند دستور ساده کیبورد میتواند به شما کمک کند تا بهتر و راحت تر کار کنید. گروه تکنولوژی شادمگ این دستورات ساده را در اختیار شما قرار داده است.
چگونه کیبورد لپ تاپ را فعال کنیم؟
فعال کردن کیبورد، در نسخههای مختلف تفاوت چندانی با هم ندارد. اما چنانچه ویندوز شما ۱۰ است:
ابتدا موس را در Taskbar برده و کلیک راست کنید.
از منوی باز شده، روی گزینه Show toch keyboard button کلیک کنید تا تیک آن فعال شود.
چنانچه ویندوز شما ۸ یا ۸.۱ باشد، برای تنظیمات کیبورد لپ تاپ، باید از دکمهی Start شروع کنید. مابقی قابلیتها مشابه یکدیگر هستند. درTaskbar ویندوز خود کلیک راست کرده، گزینه Touch Keyboard را انتخاب کنید.
چند نوع کلید در صفحه کلید وجود دارد؟
به منظور آموزش کار با صفحه کلید لپ تاپ باید در ابتدا تمامی کلیدهای آن را بشناسیم. هر صفحه کلیدی دارای یک سری نمادها، سمبلها و ۳ نوع کلید تایپی، اعدادی و ترکیبی است که شامل مواردی میشود که در ادامه به آنها میپردازیم.
نمادها یا سمبلها در کیبورد لپ تاپ
نمادها، در بحث آموزش کار با صفحه کلید لپ تاپ و کامپیوتر ، یک سری سمبلها هستند که در سمت راست کلیدهای الفبایی قرار دارند و شامل مواردی همچون /، “، >، < و … میشوند. علاوه براینها کاراکترهای خاصی همچون@، #، %، $ هم در گروه نمادها یا سمبلها قرار میگیرند که در گوشهی چپ صفحه کیبورد، قسمت بالا قرار دارند. برای فعال کردن آنها، باید کلید Shift و کلیدهای عددی در قسمت بالای صفحه کیبورد را فشار دهید.
شناخت انواع کلیدهای صفحه کیبورد در ایجاد تعامل و سرعت کار بیشتر بسیار موثر است.
کلیدهای اعدادی
این کلیدها در دو قسمت بالای صفحه کیبورد و سمت راست آن قرار دارند و برای تایپ اعداد استفاده میشوند. البته کلیدهای اعدادی قسمت بالا با ترکیب Shift، نمادهای خاص همچون *، &، ^ و … را روی صفحه نشان میدهند.
کلیدهای ترکیبی
یکی از قسمتهای مهمی که در آموزش کار با صفحه کلید لپ تاپ، باید به صورت کامل به آن بپردازیم، کلیدهای ترکیبی هستند . این کلیدها، ۱۲ کلید تابعی از F1 تا F12 است، هرکدام از این کلیدها عملکرد متفاوتی دارند.
کلیدهای ترکیبی در قسمت بالای صفحه کیبورد قرار داشته و هرکدام عملکرد متفاوتی دارند.
کلیدهای تایپی
یکی دیگر از انواع کلیدها که در آموزش کار با صفحه کلید لپ تاپ، از آنها بسیار استفاده میکنید، کلیدهای تایپی هستند. این کلیدها حروف الفبا، در ۳ ردیف ۲۶ تایی هستند، که در قسمت میانی صفحه کلید قرار دارند.
از کلید های ترکیبی کیبورد کامپیوتر، چگونه استفاده میکنیم
همانطور که در قسمت آموزش کار با صفحه کلید لپ تاپ به آن اشاره کردیم، دکمههای ترکیبی شامل F1 تا F12 هستند، هرکدام از آنها با ترکیب Shift یا Ctrl کاربرد متفاوتی دارند. عملکرد کلید های f در لپ تاپ نیز به مانند کامپیوتر بوده و تفاوت چندانی با یکدیگر ندارند. در این قسمت در مورد عملکرد هرکدام از این ۱۲ کلید صحبت خواهیم کرد:
کاربرد کلید F1
کلید F1، در واقع همان کلید Help یا کمک است که در تمامی نرم افزارهای ویندوز، با فشردن آن اطلاعات مفیدی به شما داده میشود.
استفاده از کلید F2 در کیبورد لپ تاپ
از کلید F2 برای تغییر نام سریع فولدر یا فایلها استفاده میشود.
از کلیدهای تایپی برای تایپ استفاده میشود.
کاربرد کلید F3
از این کلید، برای جستجو در پنجرههای ویندوز استفاده میشود. هنگامیکه در دسکتاپ هستید، فشردن آن Search ویندوز را فعال میکند. فشردن دو دکمهی F3+Shift با هم، برای تغییر حروف بزرگ و کوچک استفاده میشود.
کاربرد کلید F4
کلید F4 در مرورگر اینترنت اکسپلورر و خود اکسپلورر ویندوز، نوار آدرس را باز میکند. این کلید در نرم افزار Word آخرین عمل را تکرار میکند. برای بستن پنجره با کیبورد نیز میتوان از F4 استفاده کرد. ترکیب این کلید با Alt کل پنجرههای فعال در مرورگر را میبندد.
کاربرد کلید F5 در کیبورد لپ تاپ
کلید F5 اطلاعات صفحه را به روز میکند. این کلید در واقع کلید (Refresh) است و اطلاعات را به روزرسانی خواهد کرد.
کاربرد کلید F6
این کلید در تمام مرورگرها کلید مکان نما را به نوار آدرس میبرد.
کاربرد کلید F7
کلید F7، برای چک کردن املایی در برنامههای Word و Outlook استفاده میشود. در فایرفاکس، این کلید Creat Browsing را فعال/غیرفعال میکند.
کاربرد کلید F8 در کیبورد لپ تاپ
کلید F8، هر روش انتخابی را فعال نگه میدارد. اگر کلید را ۲ بار فشاردهید، کل کلمه را انتخاب میکند. اگر کلید F8 را ۳ بار فشار دهید، یک جمله را برایتان انتخاب میکند. در صورت فشردن ۴ باره آن، کل پاراگراف انتخاب میشود. اگر ۵ بار کلید F4 را فشار دهید، کل سند انتخاب خواهد شد.
برای خاموش کردن F8 باید یک بار روی خود کلید بزنید و یا کلید Esc را فشار دهید.
کاربرد کلید F10
این کلید، در برنامههای مختلف نوار منو را باز میکند. ترکیب کلید F10+Shift حکم کلیک راست دارد.
کاربرد کلید F11
این کلید، در تمام نمایشگرها حالت تصویر را تمام صفحه میکند. با فشردن یک بار دیگر دوباره از حالت تمام نمایش خارج میشود.
کاربرد کلید F12
کلید F12 در محیط آفیس، حکم Save as دارد. ترکیب F12+Shift سند را ذخیره میکند. این کار را F12+Ctrl نیز انجام میدهد. ترکیب Ctrl+Shift+F12 معادل Ctrl+P خواهد بود و برای پرینت گرفتن استفاده میشود.
استفاده از کلید fn در کیبورد لپ تاپ
یکی دیگر از کلیدهایی که در آموزش کار با صفحه کلید لپ تاپ، باید با نحوه عملکرد آن آشنا شوید، دکمه fn است. کلید fn، در اغلب لپ تاپها و برخی صفحه کلیدهای کامپیوتری وجود دارد و از آن برای تغییر نور و صدای اسپیکر، استفاده میشود.
استفاده از کلید دیلیت Delet Key در کیبورد لپ تاپ
اغلب از کلید دیلیت در کیبورد، برای حذف کاراکترهایی که پس از کرسر متنی قرار دارند، استفاده میشود.
این کلید به همراه کلید Backspace، برای حذف کاراکترهای متنی کاربرد دارد. با این تفاوت که در بک اسپس، کاراکترهای قبل از کرسر پاک میشوند.
از طرفی دیگر کلید دیلیت در کیبورد برای حذف فولدر نیز استفاده میشود. در حالیکه Backspace این قابلیت را ندارد.
اگر کاربر بخواهد کلمه پس از کرسر را پاک کند، میتواند از میانبر Ctrl+Del استفاده کند. ترکیب Backspace+Del، نیز برای حذف کلمه کامل قبل کرسر استفاده میشود.
یکی دیگر از موارد مصرف کلید دیلیت در کیبورد، ترکیب Delete+Alt+Ctrl است که سبب فعال شدن برنامه Task Manager میشود.
کلید میانبر جابجایی پنجره چیست؟
یکی دیگر از موارد آموزش کار با صفحه کلید لپ تاپ، استفاده کلیدهای میانبر جابجایی پنجرههاست. برای جابجایی سریع میان پنجرهها، از کلید میانبر Alt+Tab استفاده کنید. روش کار به این صورت است که کلید Alt را نگه میدارید و کلید Tab را به صورت جدا میزنید با زدن هرباره کلید Tabبین پنجرهها جابهجا خواهید شد.
مینیمایز با کیبورد چگونه انجام میشود؟
برای مینیمایز کردن پنجرهها با کیبورد (کوچک کردن)، باید کلید میانبر Windows+M را فشار دهید و برای بزرگ کردن پنجرهها، نیز دکمهی میانبر Windows+Shift+M را فشار دهید.
برای جابهجاشدن میان پنجرههای باز، باید از کلید میانبر Alt+Ctrl استفاده کنید. دست خود را روی کلید Alt قرار دهید و با کلید Tab میان پنجرههای باز جابهجا شوید.
علامت @ در کیبورد چه کاربردی دارد؟
علامت @، در کیبورد لپ تاپ یکی از نمادهایی است که برای فعال کردن آن باید دکمهی Shift را فشار دهید. از علامت @+ Crtl+Alt برای نیم فاصله در تایپ فارسی استفاده میشود.
حرف د در کیبورد لپ تاپ چه کارایی دارد؟
اگر در برنامه Word باشید، کلید میانبر Ctrl+D قسمت Font را باز میکند. در مرورگرها ترکیب کلید میانبر Ctrl+D یک پنجرهی جدید برایتان باز میکند.
حرف ئ در کیبورد کامپیوتر کجاست؟
برای تایپ همزه (ئ) در صفحه کلید رایج ویندوز باید دکمهی M را فشار دهید.
چگونه کیبورد لپ تاپ را فارسی کنیم؟
یکی دیگر از موارد مهمی که در آموزش کار با صفحه کلید لپ تاپ باید به آن توجه کنید، اضافه کردن زبان فارسی به لپ تاپ یا کامپیوتر است. اضافه کردن زبان فارسی به کیبورد، برای ما که زبانمان فارسی است، بسیار مهم و ضروری است. برای اضافه کردن زبان فارسی به لپ تاپ:
- ابتدا پنل Control Panel را باز کنید
- به قسمت زبان یا Language بروید و گزینه Clock Language and Regin را انتخاب کنید.
- سپس گزینه Add Language و در نهایت گزینه فارسی را انتخاب کنید.
- اینک زبان فارسی، به لپ تاپ یا کامپیوتر شما افزوده شده است.
استفاده حرفه ای از کیبورد کامپیوتر
کلیدهای نمادها و سمبل ها
این کلیدها دارای علامت ها و نمادهای خاصی هستند و در سمت راست کلیدهای الفبایی قرار دارند. کلیدهای نمادها شامل مواردی مثل / ، : ، ”، < ، > و غیره می شوند. کاراکترهای خاصی هم مثل ! ، @ ، # ، $ ،٪ ، * و موارد دیگر روی کلیدهای عددی قرار گرفته اند. با فشار دادن یکی از کلیدهای عددی به همراه کلید Shift، می توانید نماد مورد نظرتان را تایپ کنید.
کلیدهای تابعی
در قسمت بالایی صفحه کلید، ۱۲ کلید تابعی از F1 تا F12 قرار دارد. هر کدام از این کلیدها عملکرد متفاوتی دارند.
کلیدهای تایپی
کلیدهای تایپی یا الفبایی شامل ۳ ردیف کلید و ۲۶ حرف از A تا Z هستند. ردیف اول شامل ۱۰ حرف (Q، W، E، R، T، Y، U، I، O، P)، ردیف دوم شامل ۹ حرف (A، S، D، F، G، H، J، K، L) و ردیف سوم هم شامل ۷ حرف (Z، X، C، V، B، N، M) می شوند. این کلیدها در قسمت میانی صفحه کلید قرار دارند و از آنها برای تایپ استفاده می شود.
کلید Shift: Shift Key
از کلید شیفت به همراه کلیدهای دیگر برای اهداف مخلتلفی استفاده می شود؛ مثلا اگر کلید شیفت را همرمان با یکی از کلیدهای تایپی فشار بدهید، حتی در صورت خاموش بودن Caps Lock، آن حرف به صورت بزرگ تایپ می شود.
مثال:
Computer shift key + a باعث تایپ حرف A می شود (وقتی Caps Lock خاموش است).
علاوه بر این:
Computer shift key + A باعث تایپ a می شود ( وقتی Caps Lock روشن است).
ذچند کلید دیگر هم روی صفحه کلید قرار دارند که دو نماد، دو عدد، دو حرف یا دو علامت روی آنها وجود دارد. برای اینکه نماد یا حرف دوم موجود در این کلیدها را تایپ کنید باید Shift را به همراه کلید مورد نظرتان نگه دارید.
مثال:
Computer shift key + ۱ باعث تایپ علامت ! می شود.
Computer shift key + ۳ هم علامت # را تایپ می کند.
کلید Tab: Tab Key
با فشار دادن کلید تب می توانید مکان نما را در یک لحظه چند فاصله به جلو ببرید.
کلید Escape: Escape key
این کلید فرم کوتاه شده عبارت Escape ESC است و در گوشه سمت چپ و بالای صفحه کلید قرار دارد. این کلید به شما امکان لغو کردن عملیات مختلف را می دهد.
بالا پائین کردن صفحات با کیبورد
بر روی کیبورد دو کلید Page up و Page down درج شده اند که شما می توانید در صفحات مختلفی مانند مرورگرها، ورد و… اقدام به بالا و پایین کردن صفحات کنید که این می توانید در زمان شما موثر واقع شود و در اصلی یکی از ترفند های استفاده از کیبورد کامپیوتر می باشد.
نحوه کپی و پیست کردن با کیبورد
اگر متن، تصویر، فایل و هرچیز دیگری را تصمیم به جابجا کردن دارید، خیلی ساده با استفاده از کیبورد می توانید این کار را انجام دهید. برای کپی کردن هر فایلی، باید دو کلید Ctrl+C و برای paste کردن باید کلید Ctrl+V را بفشارید تا فایل به صفحه جدید منتقل شود.
واژه نامه کلیدهای صفحه کلید کامپیوتر
صفحه کلید (Keyboard): سخت افزاری که از آن برای ورود داده ها به سیستم رایانه استفاده می شود.
کلید Escape: امکان لغو یک عملیات را فراهم می کند.
کلیدهای تابعی (Function key): هر کدام از این کلیدها عملکرد متفاوتی دارند.
کلید Shift: به همراه یک کلید دیگر برای اهداف مختلفی استفاده می شود.
کلیدهای نمادی (Symbol keys): این کلیدها دارای علائم و نشانه های خاصی هستند.
کلید Tab: مکان نما را همزمان چندین فاصله به جلو می برد.
کلید / نماد توضیحات
Windows صفحه کلیدهای کامپیوترهای شخصی کلیدی به نام ویندوز دارند که شبیه یک پنجره چهار قسمتی مواج است.
Command کامپیوترهای اپل که سیستم عاملشان مک است کلیدی به عنوان کلید فرمان دارند.
Menu صفحه کلیدهای رایانه، کلیدی با عنوان کلید منو هم دارند که در آن مکان نما روی یک منو نشان داده می شود.
Esc کلید اسکیپ
F1 – F12 کلیدهای تابعی F1 تا F12
F13 – F24 کلیدهای تابعیF13 تا F24
Tab کلید تب
Caps lock کلید کپس لاک
Shift کلید شیفت
Ctrl کلید کنترل
Fn کلید اف ان یا کلید فانکشن
Alt کلید Alternate (این کلید فقط در کامپیوترهای شخصی وجود دارد. کاربران مک به جای این کلید کلیدی تحت عنوان Option دارند).
آشنایی با کلیدها
Spacebar کلید اسپیس بار
Arrows کلیدهای فلش بالا، پایین، چپ و راست
Back Space کلید بک اسپیس
Delete کلید دیلیت
Enter کلید اینتر
Prt Scrn کلید پرینت اسکرین
Scroll Lock کلید اسکرول لاک
Pause کلید مکث یا توقف
Break کلید بریک
Insert کلید اینسرت
Home کلید هوم
Page up کلید پیج آپ برای بالا بردن صفحه
Page down کلید پیج داون برای رفتن به پایین صفحه
End کلید اِند
Num Lock کلید نام لاک
آشنایی با کلیدها
~ تیلد
` علامت گفتاورد یا نقل قول
! علامت تعجب
@ علامت ات ساین
# نماد عدد/ پوند/ هشتگ
£ نماد پوند یا پوند استرلینگ
€ نماد یورو
$ نماد دلار یا ارز عمومی
¢ علامت سِنت
¥ یوان چینی یا ژاپنی
§ میکرو یا بخش
% درصد
° درجه
^ هشتگ یا کلاهک
& امپرسند
* ستاره یا نماد ضرب ریاضی
( پرانتز بسته یا چپ
) پرانتز باز یا راست
– هایفن، خط ربط، خط تیره یا منفی
ادامه آشنایی با کلیدها
_ زیر خط
+ علامت بعلاوه
= علامت مساوی
{ کمانک باز
} کمانک بسته
[ کروشه یا قلاب بسته
] کروشه یا قلاب باز
| پایپ یا خط عمودی
\ بک اسلش، خط مورب وارونه
/ اسلش، علامت تقسیم در ریاضی
: دو نقطه
; نقطه ویرگول
“ علامت نقل قول یا ویرگول معکوس
‘ نقل قول منفرد
< علامت بیشتر در ریاضی
> علامت کمتر در ریاضی
, ویرگول
. نقطه یا توقف کامل
? علامت سوال
اندازه دکمه های کیبورد لپ تاپ
اندازه کلیدهای صفحه کلید لپ تاپ از اهمیت زیادی برخوردار است، چون مستقیما با دقتی که باید به آنها ضربه بزنید مرتبط است. صفحه کلید تمام اندازه (فول سایز) همان چیزی است باید در لپ تاپها به دنبال آن باشید. هر لپ تاپ با صفحه نمایش 11.6 اینچ یا بزرگتر باید صفحه کلید فول سایز داشته باشد.
درصورتی که حروف کیبورد لپ تاپ به جای اینکه صاف باشند حالتی مقعر داشته باشند، دقت ضربات شما بیشتر خواهد شد. این گودیهای خفیف به شکل ظریف اما به شدت موثر به انگشتان کمک میکند تا مرکز یک کلید را بدون نگاه کردن به صفحه کلید پیدا کنند. میبینید که چقدر نوع کلیدهای کیبورد لپتاپ در بهبود کار شما مهم هستند؛ پس هیچوقت از این بخش ساده نگذرید.
به عنوان مثال، اگر نوشتن یا ادیت متون بخش زیادی از کار شما را تشکیل میدهد، ممکن است کلیدهای مستقلی با عملکردهای خاص مانند Home ،End ،Page Up و Page Down لازم داشته باشید. اما امروزه، بسیاری از لپ تاپها چنین دکمههایی را با کلیدهای دیگری مانند کلیدهای جهتدار ترکیب میکنند؛ و تنها با فشار دادن آنها در ترکیب با کلید عملکرد (F) میتوان به آنها دسترسی داشت.
گرچه این روزها از کلیدهای F1 تا F12 در کیبورد لپ تاپ به ندرت استفاده میشود، اما ممکن است بخواهید بدون این زحمت اضافه تایپ کنید. در چنین حالتی، باید ببینید آیا دستگاه گزینه تعویض کلیدهای میانبر برای کلیدهای F را دارد یا خیر.
گذشته از اندازه و عملکرد دکمه های کیبورد لپ تاپ و بسته به محیط کارتان، ممکن است برای کلیدها نیز نور پس زمینه لازم داشته باشید. انتخاب مدلی با سطح روشنایی قابل تنظیم میتواند به شما کمک کند تا در تاریکی و بدون نابود کردن چشمهایتان تایپ کنید.
بازخورد لمسی، سفر و انعطاف
اجازه دهید ابتدا این سه اصطلاح را توضیح دهیم، و سپس در ادامه به اهمیتها در کیبورد لپتاپ بپردازیم.
بازخورد لمسی (Tactile Feedback) به احساس فیزیکی تولید شده توسط صفحه کلید اشاره دارد. انواع مختلفی از بازخورد لمسی وجود دارد (مثلا ویبره). صفحه کلیدها این احساس فیزیکی را در پاسخ به فشار انگشت ایجاد میکنند.
سفر (Travel) که گاهی اوقات “پرتاب” هم نامیده میشود، نشاندهنده این است که وقتی کلید را فشار میدهید، چقدر پایین میرود، توصیف میشود. سفر کلیدها در صفحه کلیدهای مدرن و مخصوصا لپتاپها معمولا بسیار اندک است.
انعطاف (Flex) دکمه های کیبورد لپ تاپ به ما میگوید زمانی که یک کلید را فشار میدهید، مقداری از محدود اطراف آن هم پایین میرود.
ممکن است به نظرتان عجیب باشد، اما بهتر است به دنبال صفحه کلیدهایی باشید که کلیدهای آن در برابر فشار مقاومت بیشتری از خود نشان میدهند. این به خاطر آن است که یک کلید با مقاومت بیشتر، بازخورد لمسی بهتری را به انگشت ارائه میدهد.
کلیدی که با کوچکترین فشار پایین میرود، حس واقعی فشار دادن یک کلید را در شما ایجاد نمیکند. این باعث میشود حس کنید کلید کاملا پایین نرفته است و دوباره آن را فشار دهید. و اینگونه است که اشتباهات تایپی اتفاق میافتد.
کیبوردهای کمارتفاع پرتاب کوتاهی را ارائه میدهند، و تایپ کردن روی آنها برای بسیاری از افراد ناراحتکننده است. لپ تاپهای سبک و باریک معمولا چنین کیبوردهایی دارند. برای تست این مورد و تطبیق آن با نیازمندیهایتان، بهتر است صفحه کلید لپ تاپ را به صورت حضوری تست کنید.
بالا بودن فلکس کلیدهای لپتاپ هم (مخصوصا کلیدهای وسط مانند G و H) اصولا نکتهای منفی در نظر گرفته میشود. بالا بودن انعطاف صفحه کلید باعث تغییر بی جهت بازخورد کلیدها میشود. برای تایپ دقیق باید تکیه گاه زیر کلیدها محکم باشد. بنابراین، خوب است صفحه کلیدی بدون انعطاف یا با کمترین میزان آن پیدا کنید.
انواع صفحه کلید لپ تاپ
اگر عکس چند کیبورد لپ تاپ را دیده باشید، متوجه شدهاین که تفاوتهایی با یکدیگر دارند. صفحه کلیدها در لپ تاپها سه نوع هستند:
صفحه کلید سنتی
یک صفحه کلید به سبک سنتی دارای کلیدهایی است که نزدیک به یکدیگر قرار گرفتهاند، و شیبدار هستند. این صفحه کلیدها معمولا مساحت و Travel بیشتری دارند. کلیدهای این کیبورد را هم میتوان به آسانی تعویض کرد؛ زیرا کل صفحه کلید روی یک سینی قابل تعویض قرار دارد.
کیبورد سبک چیکت یا جزیرهای
یک صفحه کلید به سبک chiclet یا جزیره، دارای کلیدهایی است که به نظر میرسد از بخشهای برشخورده اختصاصی از بدنه لپ تاپ خارج میشوند. کلیدهای این کیبوردها معمولا مسطح هستند و دور لبههایشان شیب ندارند. بنابراین، این تصور ایجاد میشود که فضای بیشتری بین کلیدها وجود دارد. این مسئله تمیز کردن صفحه کلید را هم به شدت آسان میکند.
صفحه کلیدهای chiclet کمکم دارند مدلهای سنتی را از دور خاج میکنند. همچنین در طراحی نازکتر و متنوعتر، و در حال تبدیل شدن به صفحه کلید مورد علاقه سازندگان لپ تاپهای سبک و باریک هستند. احتمالا وقتی به دنبال خرید لپتاپ باشید، بیشتر با این مدل صفجه کلید روبرو میشوید.
کیبورد لپ تاپ مکانیکی
برخلاف صفحه کلیدهای سنتی یا جزیرهای که از غشایی زیر کلیدها استفاده میکنند، صفحه کلیدهای مکانیکی از کلیدهای مکانیکی واقعی استفاده میکنند. سوئیچها با هربار فشردن یک کلیک قابل شنیدن تولید میکنند، و باعث افزایش بازخورد میشوند.
صفحه کلید مکانیکی بیشتر از لپ تاپها، در سیستمهای دسکتاپ دیده میشود، چون از فضای بیشتر و طراحی گرانقیمتتری استفاده میکنند. کلیدهای صفحه کلید مکانیکی عمیق حرکت میکنند و برای استفاده طولانیمدت طراحی شدهاند.
طرز استفاده از کیبورد لپ تاپ و کامپیوتر
چه در لپتاپها و چه در رایانههای رومیزی، خود کیبورد در کل مانند یک کامپیوتر عمل میکنند. در گذشته، صفحه کلیدها بر پایه اصول مکانیکی و به کمک حرکت قطعات کار میکردند (مکانیزم ماشینهای تحریر را به یاد بیاورید). بیشتر صفحه کلیدهای امروزی هم از این مدلهای قدیمی الهام گرفتهاند؛ تنها تفاوت این است که اکنون تمام آن قطعات با فناوریهای الکتریکی جایگزین شده.
در یک صفحه کلید ساده، فشرده شدن کلید توسط یک پردازنده مشخص میشود. پردازنده کلید فشرده شده صفحه کلید لپ تاپ را شناسایی کرده، و سپس این دادهها را به پردازنده اصلی سیستم میدهد. نحوه کار صفحه کلید و روش دقیق تفسیر کلیدها توسط پردازنده در مدلهای مختلف متفاوت است.
صفحه کلیدها هر مدلی که داشته باشد، در شکل مدارشان هم با یکدیگر مشترک هستند. از کل این مدارها به عنوان ماتریس صفحه کلید یاد میشود.
ماتریس کلید که درون صفحه کلید قرار دارد را میتوان به عنوان یک شبکه در نظر گرفت، که پردازنده از طریق آن محل کلید فشرده شده را مشخص میکند. هر زمان که کلیدی را فشار دهید، مدار زیر آن بسته میشود و جریان کوچکی ایجاد میشود.
این جریان شناسایی شده و بر اساس ماتریس کیبورد لپ تاپ، پردازنده تصمیم میگیرد که کدام کلید فشرده شده است. سپس، پردازنده این اطلاعات را به پردازنده اصلی کامپیوتر منتقل میکند.
این طرز کار کیبورد لپ تاپ و کامپیوتر و در واقع فرایندی است که در زمان بین فشرده شدن یک کلید توسط شما و نقش بستن آن روی صفحه نمایش یا مانیتور ظاهر میشود.
نحوه اتصال صفحه کلید به لپ تاپ و کامپیوتر
گفتیم که ریزپردازندههای موجود در صفحه کلید بر اساس ماتریس، کلیدی را که فشار داده شده است را تشخیص میدهد. در این بخش میخواهیم ببینیم کیبورد چگونه این اطلاعات را به پردازنده اصلی ارسال میکند.
به طور کلی، واسطه مورد استفاده در رایانههای رومیزی یا کابل USB است و یا کابل PS / 2. اما در لپ تاپها این اتصالات به صورت داخلی مدیریت میشوند. البته فناوریهای بیسیم را هم نباید از یاد برد.
این ارتباط به هر طریقی که بین کیبورد و سیستم برقرار شود، نکته اصلی این است که کابل باید وظیفه خود را انجام دهد. عملکرد اصلی کابل تغذیه صفحه کلید، و همزمان انتقال اطلاعات از آن است. در صفحه کلیدهای بیسیم یا همان وایرلس، این ارتباط از طریق امواج مادون قرمز، امواج فرکانس رادیویی، یا از طریق امواجی در فرکانس بلوتوث با سیستم برقرار میشود. اتصالات انتشار موج IR و RF در مدلهای دیگر نیز رایج است.
به عنوان مثال، بیشتر کنترل از راه دوری استفاده میکنیم، بر اساس همین فنآوریهای فرکانسی کار میکنند. اما برای دریافت این فرکانسها، وجود یک گیرنده ضروری است. اگر این گیرندهها به صورت داخلی نشده باشند، میتوانید با اتصال به پورت USB آهان را مدیریت کنید.
حتما این کانکتورها را هنگام خرید صفحه کلید بیسیم در بستهبندی آنها دیدهاید. برای تامین برق مدارهای کیبورد لپ تاپ و رایانههای رومیزی نیز، صفحه کلیدهای بی سیم دارای اتصال برق متناوب (AC) هستند، و یا از باتری استفاده میکنند.
مشکل کیبورد سخت افزاریست یا نرمافزاری؟
قبل از اینکه خیلی تصادفی رفع اشکال صفحه کلید لپ تاپ را استارت بزنید، سعی کنید گزینههایتان را محدود کنید: آیا در سخت افزار صفحه کلید مشکل خاصی وجود دارد، یا اینکه یک اشکال نرمافزاری مانع از شناسایی کلیدها در ویندوز میشود؟ با فهمیدن پاسخ این سوال میتوانید در وقت و انرژیتان صرفهجویی قابل توجهی داشته باشید.
پس ابتدا دستگاه را ریاستارت کنید، و سعی کنید وارد UEFI یا BIOS شوید – معمولا با فشردن کلیدهایDelete ، Esc یا کلید دیگری میتوانید وارد بخش بوت شوید. شما میتوانید کلید صحیح را با یک جستجوی ساده در اینترنت پیدا کنید؛ حتی خود سیستم هم در زمان بالا آمدن دکمه را در بخش پایین صفحه نمایش به شما نشان میدهد.
اگر نمی توانید وارد BIOS شوید و از طریق صفحه کلید آن را پیمایش (اسکرول) کنید، احتمال اینکه مشکل سختافزاری باشد، بسیار زیاد است. اما اگر میتوانید وارد BIOS شوید و با استفاده از دکمه های کیبورد لپ تاپ در آن بگردید، مشکل در خود ویندوز است.
نکته استفاده از کیبورد لپ تاپ : اگر با انجام این تست متوجه شدید که ایراد نرمافزاری است، به خواندن مطلب ادامه دهید. اما اگر مشکل سخت افزاری است، میتوانید یکراست از گزینه «صفحه کلید لپ تاپتان را تمیز کنید» شروع کنید.
لپ تاپ را مجددا راه اندازی کنید
اگر به توصیه های بالا عمل کرده باشید، قبلا این کار را انجام دادهاید، اما در هر صورت: آیا سعی کردهاید دوباره آن را خاموش و روشن کنید؟
همانطور که همهمان میدانیم، گاهی یک ریاستارت ساده میتواند هر مشکلی را برطرف کند. اگر نمیتوانید از trackpad یا ماوس برای راهاندازی مجدد دستگاه استفاده کنید، کافیست دکمه روشن/خاموش را برای حدود 10 تا 15 ثانیه نگه دارید تا رایانه خاموش شود، سپس دوباره آن را روشن کنید.
اگر با این کار مشکلی برطرف نشد، سیستم را در حالت Safe Mode راهاندازی کنید و ببینید آیا حروف کیبورد لپ تاپ هنوز مشکل دارند یا خیر. شاید اینکار مشکل را بهطور دائمی برطرف نکند، اما به شما کمک میکند تا ببینید آیا صفحه کلید لپ تاپ شما معیوب است یا خیر.
درایور کیبورد لپتاپ را دوباره نصب کنید
گاهی اوقات درایوری که صفحه کلید شما را مدیریت میکند، ممکن است با مشکلاتی روبرو شود؛ مخصوصا اگر عادت داشته باشید مدام نرمافزارهای شخص ثالث را نصب کنید، و یا همیشه دستگاه خود را بدون استفاده از دستور Shut Down خاموش میکنید.
برای نصب مجدد درایور، طبق مراحل زیر عمل کنید:
منوی Start را باز کنید و Device Manager را تایپ کنید.
Enter را فشار دهید و بخش Keyboards را گسترش دهید.
اگر هریک از موارد این بخش یک علامت تعجب زرد در کنار خود داشتند، ممکن است مشکلی وجود داشته باشد.
حتی اگر علامت تعجب را هم کنار گزینهها ندیدید، بهتر است روی آنها راست کلیک و گزینه Uninstall Driver را انتخاب کنید.
دستگاه خود را دوباره ریاستارت کنید تا ویندوز باید بهطور خودکار درایورهای عمومی صفحه کلید را نصب کند. امیدواریم حالا تمام دکمه های کیبورد لپ تاپ شما کار کند.
اگر با این کار کلیدها درست نشدند، یا اصلا آیکون Keyboard در بخش Device Manager قابل مشاهده نبود، به صفحه پشتیبانی سازنده لپ تاپ بروید و جدیدترین درایورهای صفحه کلید را نصب کنید. (اگر درایور صفحه کلید موجود نبود، به جای آن درایورهای USB را دوباره نصب کنید).
تنظیمات صفحه کلید را بررسی کنید
برخی از تنظیمات میتوانند در عملکرد کیبورد و استفاده از کیبورد لپ تاپ مشکلاتی را به وجود بیاورند، حتی اگر مفید باشند. به عنوان مثال، اگر تنظیمات Repeat Delay صفحه کلید شما خیلی کوتاه است، با فشار دادن یک کلید ممکن است دو یا چند کاراکتر تایپ کنید.
با باز کردن منوی Start، تایپ کردن Control Panel و جستجوی گزینه Keyboard در گوشه سمت راست بالای پنجره، میتوانید به تنظیمات صفحه کلید بروید و این تنظیمات را اصلاح کنید.
از طرف دیگر، اگر بین فشار دادن یک کلید از کیبورد لپ تاپ و نمایش کاراکتر آن روی صفحه نمایش تاخیر وحود دارد، شاید لازم باشد تنظیمات Filter Keys را مورد بررسی قرار دهید. برای اینکار:
از منوی Start، گزینه Ease of Access را پیدا کنید و وارد آن شوید.
در منوی باز شده روی گزینه Make the keyboard easier to use کلیک کنید.
اگر Filter Keys انتخاب شده است، تیک آن را بردارید و OK را فشار دهید تا ببینید مشکل رفع میشود یا نه.
نکته: اصولا اگر صفحه کلید رفتار عجیبی دارد، اطمینان حاصل کنید که Sticky Keys هم در این فهرست خاموش هستند.
طرحبندی (Layout) کیبورد لپ تاپ را تغییر دهید
اگر حروف کیبورد لپ تاپ کار میکنند، اما حروف متفاوتی را تایپ میکنند، ممکن است به طور تصادفی لیاوت زبان یا صفحه کلید تغییر کرده باشد. برای پیدا کردن صفحه تنظیمات منطقه و زبان Windows:
منوی Start را باز، و در آن Language را تایپ کنید.
روی آن کلیک کنید، و به لیست زبانها بروید.
روی موردی که می خواهید استفاده کنید کلیک، و دکمه Options را انتخاب کنید. بیشتر کاربران English (United States) را انتخاب میکنند.
مطمئن شوید که US QWERTY در صفحه بعد و در بخش Keyboards موجود است
حالا هر طرح بندی حروف کیبورد لپ تاپ را که از آن استفاده نمیکنید، حذف کنید.
احتمال ویروسی شدن را در نظر بگیرید
اگر هیچ کدام از راهحلهای بالا مشکل کیبورد لپتاپ را حل نکرد، ممکن است صفحه کلید شما قربانی خرابکاری ویروسها شده باشد. پس ضرری ندارد که یکبار همه سیستمتان را برای پیدا کردن بدافزارها اسکن کنید. فقط مطمئن شوید که از یک آنتیویروس قوی و آپدیت شده استفاده میکنید.
صفحه کلید لپ تاپتان را تمیز کنید
راهحلهای فوق همه مبتنی بر نرمافزار هستند، اما اگر دستورالعملهای اولیه ما را دنبال کردید و مشکوک هستید که مشکل کیبورد سختافزاریست، احتمالا لازم است آن را تمیز کنید؛ چرا که آلودگی بیش از حد نیز میتواند در نحوه کار صفحه کلید مشکل ایجاد کند. برای استفاده از کیبورد لپ تاپ :
لپ تاپ خود را وارونه (یا حداقل در زاویه 45 تا 75 درجه با افق) نگه دارید، و آن را تکان دهید. این کار برای لپ تاپهای قدیمی کاربرد بیشتری دارد، اما برای دستگاههای جدید هم تیری در تاریکی است و ممکن است به درد بخورد.
اگر یک قوطی هوای فشرده داشته باشید، خیلی راحتتر میتوانید اینکار را انجام دهید.
اگر برخی از دکمه های کیبورد لپ تاپ به دلیل ریختن نوشابه گیر کردهاند، کلید را از صفحه کلید بیرون بیاورید، و مایع خشکشده را تا حد امکان تمیز کنید.
مقداری الکل یا آب صابون را روی یک پارچه بمالید (نه روی صفحه کلید) و باقی ناحیههای چسبناک را تمیز کنید. یک گوشپاککن هم میتواند مفید باشد؛ فقط مراقب باشید که کلیدها را جدا نکنید، مگر اینکه بدانید دارید چه میکنید.
اگر قسمت گسترده ای از صفحه کلید به دلیل ریختن مایعات گیر کرده باشد، مانند یک لیوان نوشابه یا فنجانی قهوه، شاید تعویض کیبورد لپ تاپ بهترین گزینه باشد.
(اگر ممکن است) باتری دستگاه را جدا کنید
گاهی اوقات باتری لپ تاپ – که زیر صفحه کلید قرار دارد – میتواند مشکلاتی در نحوه کار صفحه کلید ایجاد کند. اگر لپ تاپ شما باتری خارجی دارد، لپ تاپ را خاموش و باتری آن را جدا کنید. سپس دستگاه را با کابل برق روشن کنید.
اگر کیبورد لپتاپ فقط زمانی کار میکند که باتری در سیستم نیست، ممکن است نیاز به تعویض باتری داشته باشید. (فقط مطمئن شوید که یک باتری با کیفیت را تهیه میکنید).
اتصالات کیبورد لپتاپ را وارسی کنید
گاهی ارتباط صفحه کلید با مادربرد لپ تاپ قطع میشود؛ در نتیجه شما میمانید و صفحه کلیدی که یا به صورت متناوب کار میکند، یا اصلا کار نمیکند. اگر کمی تجربه داشته باشید و از زمان گارانتی دستگاهتان هم گذشته باشد، باز کردن پشت لپ تاپ و اتصال مجدد کابل فلت در پایین صفحه کلید باید برایتان آب خوردن باشد.
در غیر این صورت، میتوانید به سایت سازنده لپ تاپتان مراجعه کنید تا نحوه باز کردن آن را یاد بگیرید؛ و یا به یک مرکز تعمیران مراجعه کنید تا یک متخصص بتواند نگاهی به آن بیندازد.
تعمیر و تعویض کیبورد لپ تاپ
اگر هنوز در دوره گارانتی هستید، با پشتیبانی سازنده لپ تاپتان تماس بگیرید. اگر مشخض شود که صفحه کلید معیوب است، قاعدتا باید بتوانید بدون دردسر آن را جایگزین کنید.
البته قبل از مراجعه به این مراکز، توصیه میکنیم از هارد دیسک خود نسخه پشتیبان تهیه کنید یا آن را دربیاورید، تا مشکلی برای دادههایتان پیش نیاید.
همانطور که دیدید، داشتن یکی دو کلید خراب به این معنی نیست که باید لپ تاپتان را کاملا خاموش کنید. راهحلهای بالا در بیشتر موارد میتواند مشکل شما را رفع کند، اما اگر این اتفاق نیفتاد، از یک صفحه کلید USB استفاده کنید و وقتی که توانستید، دستگاه خود را به یک حرفهای نشان دهید.
راهنمای استفاده از کیبورد لپ تاپ و سه کلید عجیب آن
تاکنون، تقریباً در مورد هر کلیدی که احتمالاً استفاده میکنید، صحبت کردهایم. اما برای افرادی که واقعاً کنجکاو هستند و به دنبال آموزش بیشتری هستند، سه کلید مرموز روی صفحه کلید را بررسی کردهایم:
- PrtScn
- Scroll Lock
- Pause/Break
PrtScn (or Print Screen)
مدتها پیش، این کلید عملاً همان کاری را که میگوید انجام میداد، یعنی صفحهی فعلی متن را به چاپگر شما میفرستد. امروزه، با فشار دادن PrtScn یک تصویر از کل صفحه شما (اسکیرین شات) گرفته میشود و آن را در Clipboard در حافظه رایانه شما کپی میکند. میتوانید با (Ctrl + V) آن را در Microsoft Paint یا برنامه دیگری قرار دهید و در صورت تمایل، آن را از آن برنامه چاپ کنید.
مبهمتر از آن کلید SYS RQ است که گاهی با کلید PrtScn در برخی از صفحه کلیدها به اشتراک میگذارند. در گذشته، SYS RQ به عنوان یک درخواست سیستم یا همان system request طراحی شده بود، اما امروزه این دستور در ویندوز فعال نیست.
نکته: اگر قصد دارید به جای کل صفحه، فقط از پنجرهی فعال عکس بگیرید، Alt + PrtScn را با هم فشار دهید.
ScrLk (or Scroll Lock)
در اکثر برنامهها، فشار دادن Scroll Lock هیچ تاثیری ندارد، فقط در بعضی از برنامهها، فشار دادن Scroll Lock رفتار کلیدهای جهت و کلیدهای Page Up و Page Down را تغییر میدهد. فشار دادن این کلیدها باعث میشود که سند بدون تغییر موقعیت مکاننما حرکت کند. صفحه کلید شما ممکن است، دارای چراغی باشد که نشان دهد Scroll Lock روشن است یا خیر.
Pause/Break
این کلید به ندرت استفاده میشود. در برخی از برنامههای قدیمی، با فشار دادن این کلید، برنامه متوقف میشود یا در ترکیب با Ctrl، اجرای آن متوقف میشود.
راهنمای استفاده از کیبورد لپ تاپ و کلیدهای اضافی
برخی از صفحهکلیدهای مدرن دارای دکمههایی هستند که به شما امکان دسترسی سریع و یکباره به برنامهها، فایلها یا دستورات را میدهند. مدلهای دیگر دارای کنترلهای حجم صدا، چرخهای اسکرول، چرخهای زوم و ابزارهای دیگر هستند. برای جزئیات بیشتر درباره این ویژگیها، اطلاعاتی را که به همراه صفحهکلید یا رایانهتان ارائه شده است، بررسی کنید یا به وبسایت سازنده بروید.
نکاتی برای استفاده ایمن از صفحه کلید
استفاده صحیح از صفحه کلید میتواند به جلوگیری از درد یا آسیب به مچ دست، دست و بازو کمک کند، به خصوص اگر برای مدت طولانی از رایانه خود استفاده میکنید. در اینجا چند نکته برای کمک به بهبود استفاده از کیبورد لپ تاپ وجود دارد:
صفحه کلید خود را هم سطح آرنجتان قرار دهید. باید در حالتی باشید که بازوهایتان هیچ فشاری حس نکنند و ریلکس باشند.
صفحه کلید را دقیقا روبروی خود قرار دهید،
هنگام تایپ از قرار دادن کف دست یا مچ دست بر روی هر نوع سطحی خودداری کنید. اگر صفحه کلید شما دارای تکیهگاه کف دست است، از آن فقط در زمان استراحت استفاده کنید.
دستها و مچهایتان را در بالای صفحه کلید نگه دارید، به طوری که بتوانید به جای کشش انگشتانتان، از کل بازوی خود برای رسیدن به کلیدهای دورتر استفاده کنید.
هنگام تایپ کردن، کلیدها را به آرامی لمس کنید و مچ دست خود را صاف نگه دارید.
وقتی تایپ نمیکنید، بازوها و دستهایتان را شل کنید.
هر ۱۵ تا ۲۰ دقیقه یکبار، استراحت کوتاهی داشته باشید.



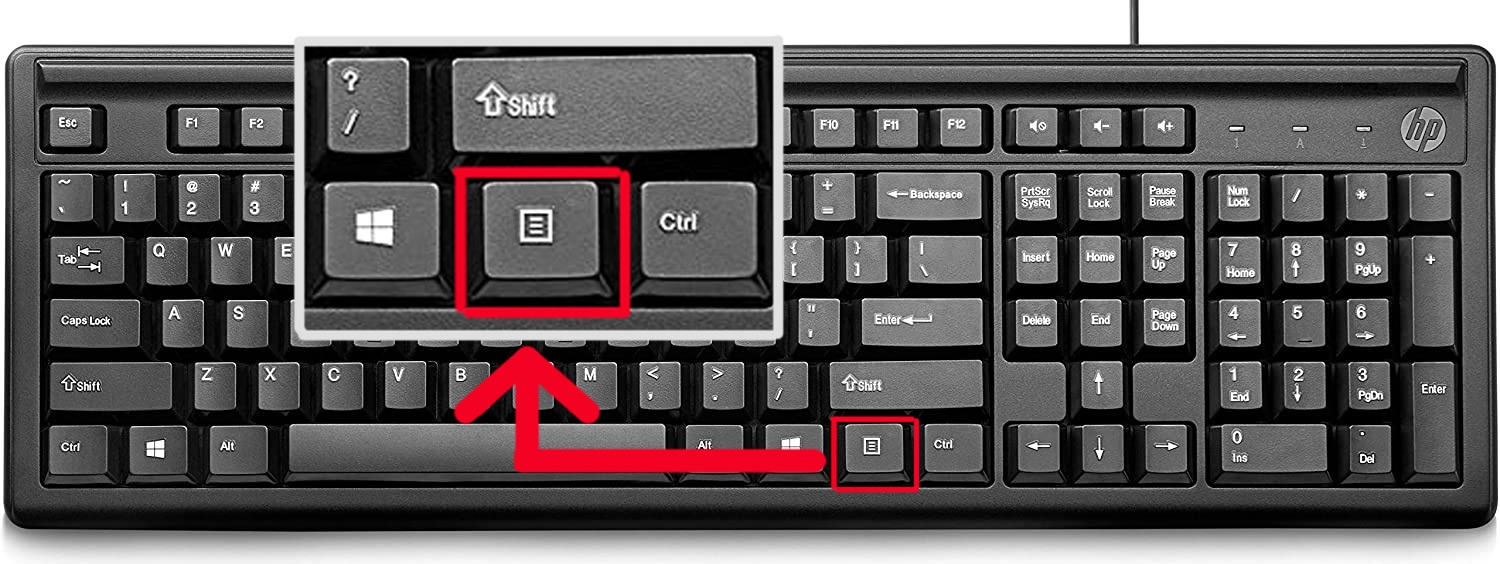







بهترین سایتی است بدرد ما می خوره