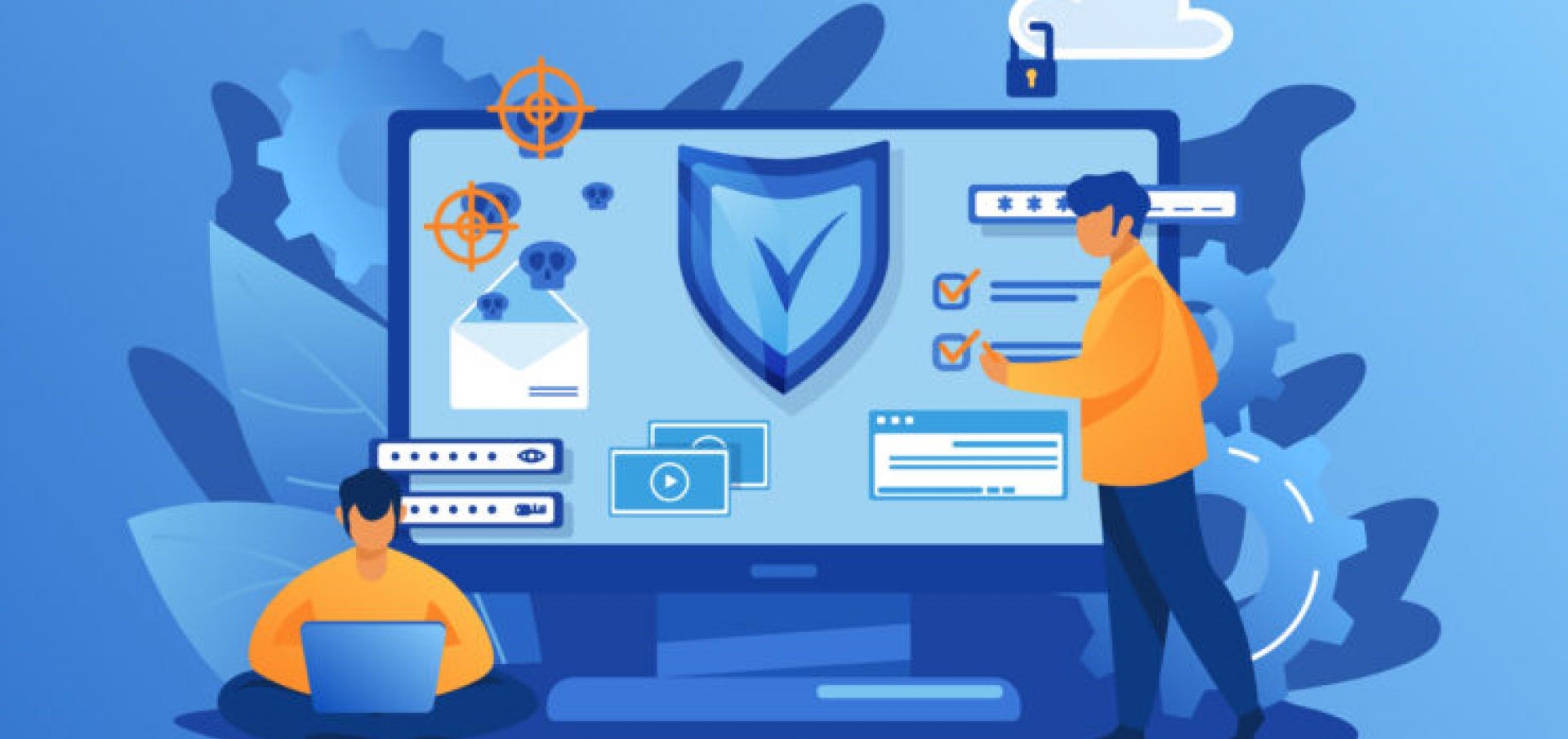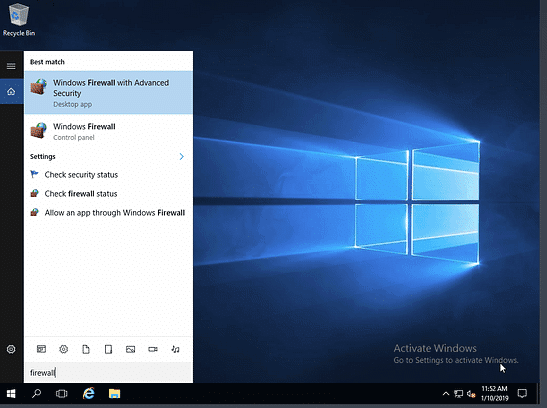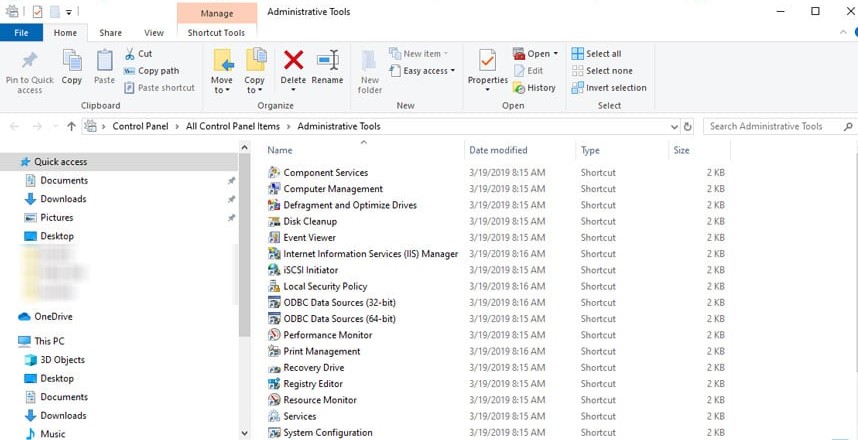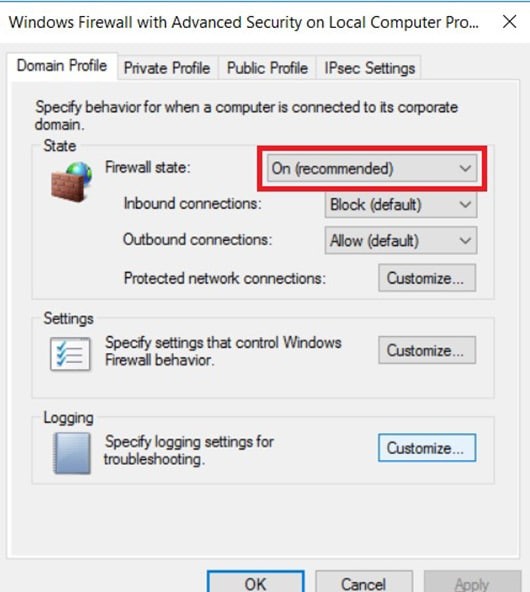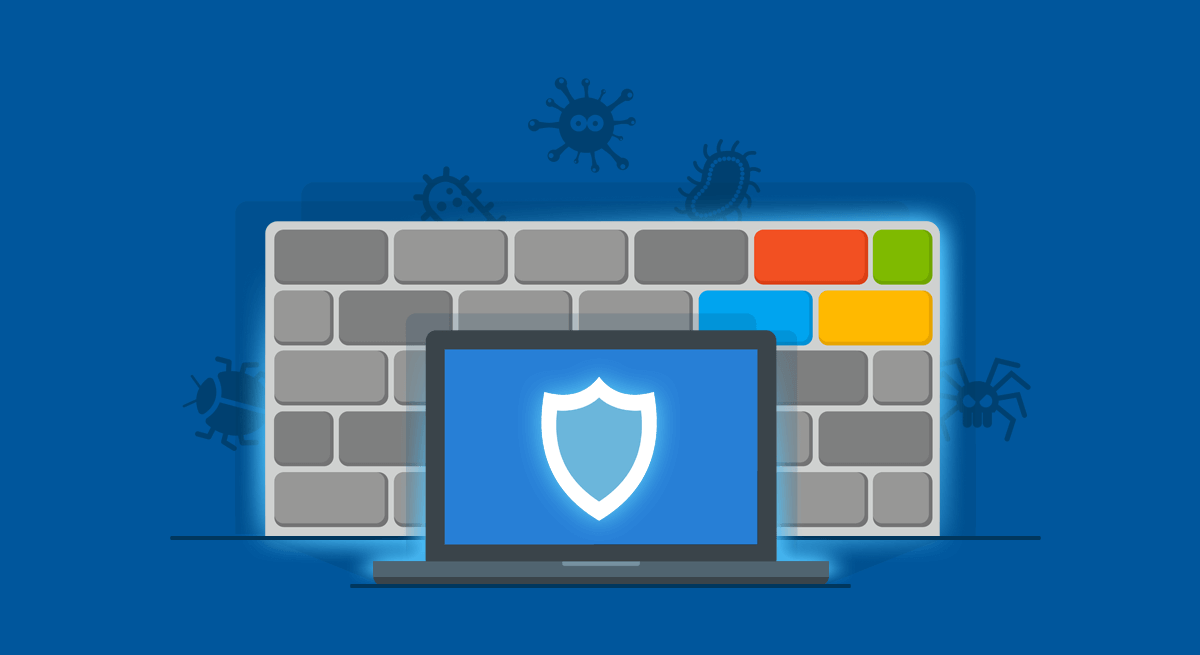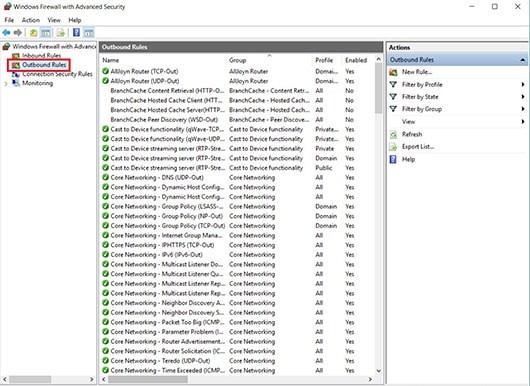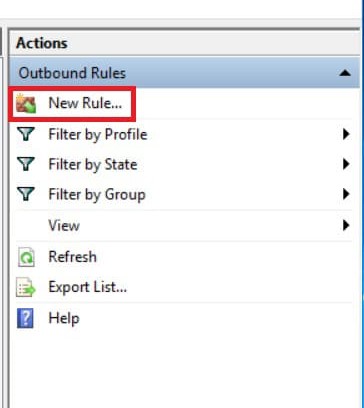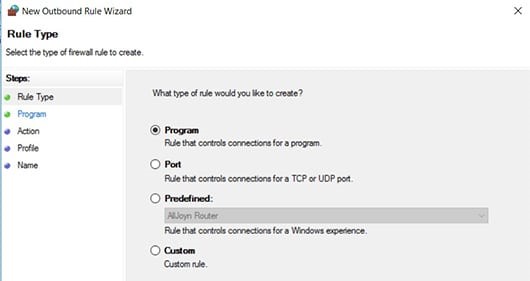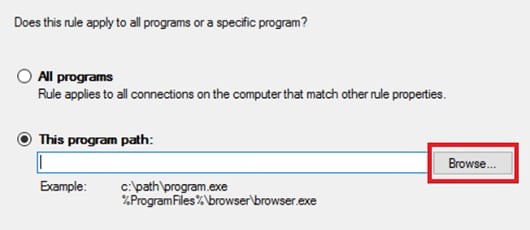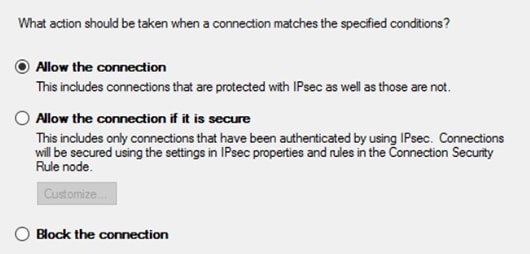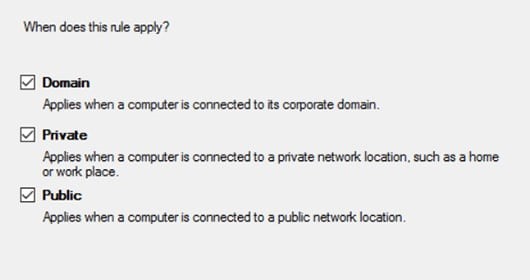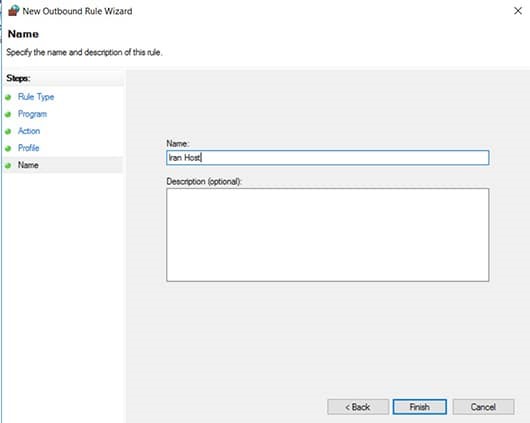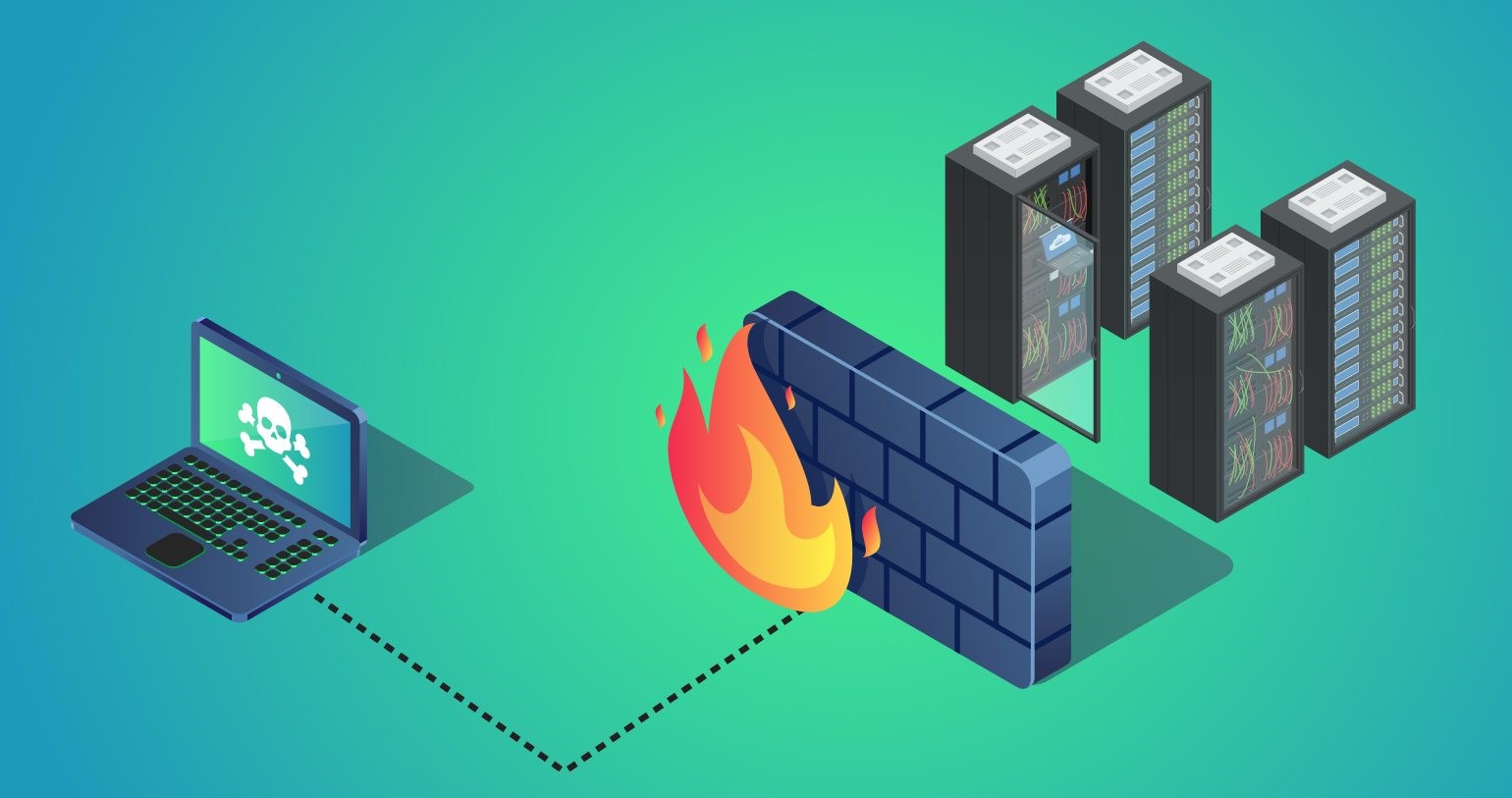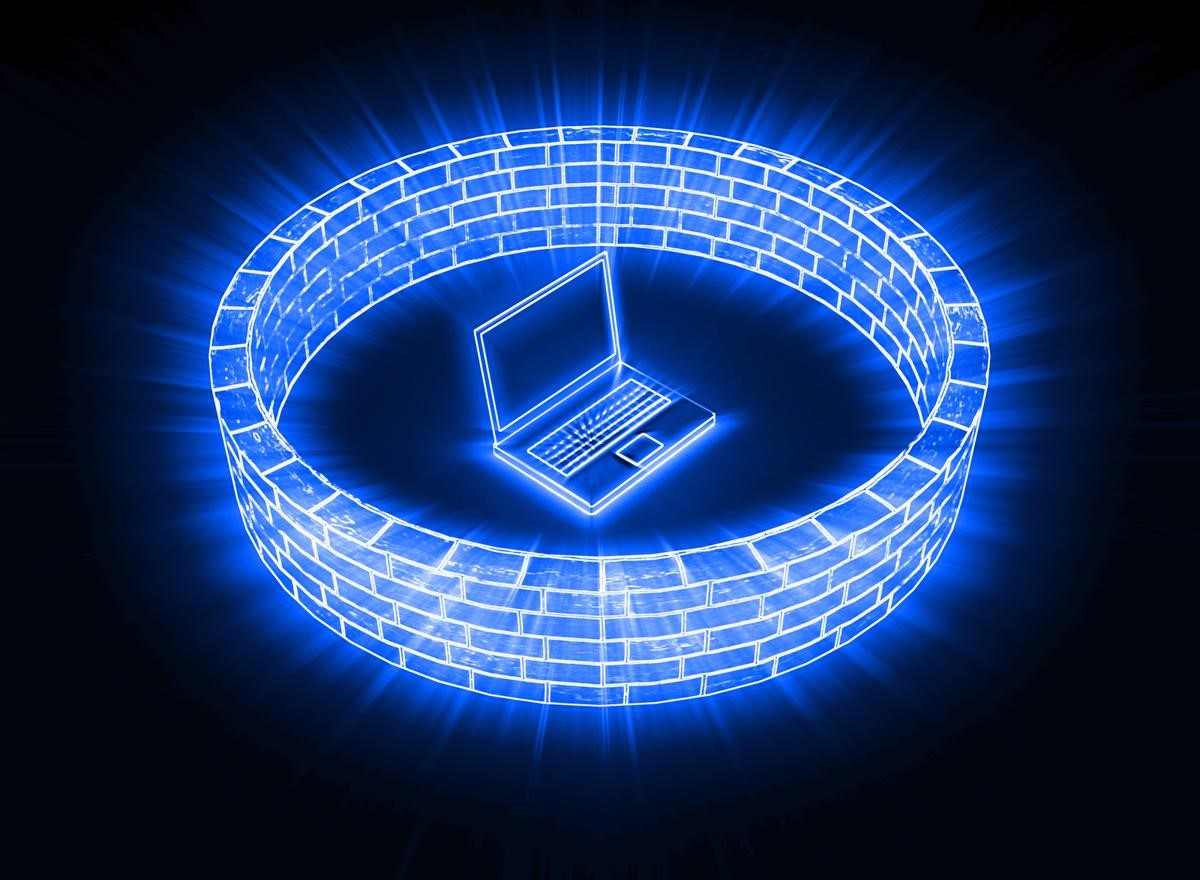فایروال ویندوز سپر سیستم شماست و از ورود نرم افزارهای مخرب یا دادههای مخرب به سیستم شما جلوگیری میکند. گروه تکنولوژی شادمگ در این مطلب ضمن معرفی فایروال و کاربردش مراحل فعالسازی و مسدود کردن این سیستم را به شما می آموزد.
فایروال ویندوز
فایروال که با نام دیوار آتشین نیز شناخته می شود، یکی از مهم ترین ابزار های امنیتی ویندوز است. این قسمت یک سیستم کنترل هوشمند اطلاعات ورودی و خروجی سیستم می باشد و درصورتی که بتوانیم فایروال ویندوز را فعال و به خوبی تنظیم نماییم امنیت رایانه خود را تا حد زیادی تامین کرده ایم.
firewall نرم افزاری ویندوز در نسخه آخر ویندوز بسیار بهبود یافته است و رابط های گرافیکی بسیار کاربردی در آن قرار داده شده است. اول از همه باید مطمئن شویم firewall ویندوز ما فعال است یا خیر؟ و در صورتی که فعال نیست نسبت به فعالسازی فایروال ویندوز اقدام نماییم. سپس تنظیمات خود را روی آن اعمال کنیم.
فایروال ویندوز یا windows firewall چیست؟
Firewall یا دیوار آتش یک سخت افزار یا یک نرم افزار نصب شده در کامپیوتر است. فایروال مجموعهای از قوانین را در خود دارد که تعیین کننده این موضوع هستند که چه ترافیک و دسترسیهایی به یک کامپیوتر، سرور یا شبکه، برقرار یا بلاک (بسته) شوند. در واقع فایروال ویندوز وظیفه جداسازی network یا همان شبکه داخلی یا خارجی، همانند اینترنت را دارد.
فایروال در ویندوز میتوانند اجازه برقراری ترافیک از یک پورت خاص یا یک برنامه با یک مقصد مشخص را بدهند، اما در عین حال سایر ترافیک موجود را نیز بلاک کنند.
نحوه دسترسی به فایروال ویندوز چگونه است ؟
برای انجام تنظیمات فایروال ویندوز ابتدا باید دانست فایروال کامپیوتر کجاست؟
چندین راه برای دسترسی به فایروال ویندوز وجود دارد. یکی از این راهها استفاده از امکان جستجو ویندوز است.
در دسکتاپ روی نوار search کلیک کرده و عبارت firewall را تایپ کنید.
سپس در نتایج ظاهر شده روی windows firewall with advanced security کلیک کنید. این کار صفحه مدیریت فایروال را باز خواهد کرد.
راهکار دیگر برای دسترسی به فایروال ویندوز، استفاده از دسترسی موجود در منوی استارت ویندوز است.
روی منوی استارت کلیک کرده.
بخش Windows Administrative Tools را باز کنید.
سپس روی Windows Firewall with Advanced Security کلیک کنید.
فعال کردن فایروال ویندوز (چگونه windows firewall را روشن کنیم)
در تمام نسخههای ویندوز منتشر شده توسط مایکروسافت به صورت پیش فرض فایروال ویندوز فعال بوده و نیازی به فعال کردن فایروال ویندوز به صورت جداگانه وجود ندارد اما اگر به هردلیلی دیوار آتش ویندوز شما غیر فعال شده و نیازی دارید آن را فعال سازی کنید میتوانید از مراحل زیر استفاده کنید.
در ابتدا با استفاده از مراحلی که بالاتر به آنها اشاره شد وارد Windows Firewall with Advanced Security شوید. سپس سمت راست پنجرهی باز شده بر روی Properties کلیک نمایید تا اقدام به فعال کردن فایروال ویندوز نماییم.
در پنجرهی باز شده باید گزینهی Firewall state را در هر سه تب Domain ، Private و Public بر روی On بگذارید.
غیر فعال کردن فایروال ویندوز ( چگونه windows firewall را خاموش کنیم)
برای غیر فعال کردن فایروال ویندوز مشابه مراحل فعال کردن دیوار آتش ویندوز عمل میکنیم. با این تفاوت که گزینهی Firewall state را این بار میبایست به جای قرار دادن روی On بر روی وضعیت Off قرار دهید.
در نظر داشته باشید پیشنهاد میشود همیشه فایروال سیستم عامل خود را فعال (On) نگهدارید و در صورتیکه نیاز دارید نرم افزار دسترسی کامل داشته باشد و توسط فایروال بلاک نشود و یا حتی برعکس بلاک شود به جای غیر فعال کردن فایروال کامپیوتر از راهنمای زیر جهت قرار دادن برنامه در فایروال ویندوز استفاده کنید.
نحوه قرار دادن برنامه در فایروال ویندوز
شاید برای شما پیش آمده برای نصب نرم افزاری از شما خواسته شده است که دسترسی نرم افزار را به اینترنت ببندید. برای قرار دادن نرم افزار در فایروال ویندوز و بستن دسترسی برنامه به اینترنت، کافیست برنامه را در فایروال کامپیوتر قرار داده و تنظیم کنید دسترسی برنامه بلاک شود. برای بلاک کردن برنامه در فایروال ویندوز، مطابق با راهنمای ارایه شده در بالا وارد Windows Firewall with Advanced Security شوید. سپس بر روی گزینهی Outbound rules و یا Inbound rules کلیک نمایید.
تفاوت این دو گزینه در این است که شما میخواهید دسترسی ورود (Inbound) برنامه به سیستم عامل را و یا دسترسی خروج (Outbound) را تغییر دهید.
قصد داریم دسترسی خروج ترافیک را از یک برنامه ببندیم به همین علت روی Outbound کلیک میکنیم.
در مرحله بعدی بر روی New Rule از سمت راست پنجره کلیک میکنیم.
پنجرهی جدید باز شده گزینهی Program را انتخاب و Next را میزنیم
گام بعدی
از طریق زدن دکمهی Browse فایل exe (فایل اجرایی) برنامه ای که قصد دارید در فایروال قرار داده تا بلاک یا باز کنید را یافته و انتخاب میکنید.
پس از انتخاب برنامه برای رفتن به مرحلهی بعدی بر روی Next کلیک نمایید. در گام بعدی باید تعیین کنید که میخواهید دسترسی برنامه ببندید (Block the connection) یا باز کنید (Allow the connection)
پس از تعیین بستن یا باز نمودن برنامه با زدن دکمهی Next به مرحلهی بعدی بروید. در این مرحله باید تعیین کنید این رول که در حال تنظیم آن هستید برای چه پروفایلهای فایروال باید فعال باشد.
پس از انتخاب Profile ها با زدن دکمه Next به مرحله پایانی میرویم. در مرحلهی پایانی برای رول نگارش شده یک نام انتخاب کرده و Finish را بزنید.
با زدن دکمهی Finish رول شما فعال شده و دسترسی برنامهی انتخاب شده به اینترنت با تصمیم شما باز یا بسته میشود.
آموزش فعال و غیر فعال کردن فایروال ویندوز 10
ابتدا وارد کنترل پنل شوید به صورت زیر :
1 – روی دکمه ذره بین کنار دکمه Start در نوار وظیفه ویندوز کلیک کنید و در کادر جستجو کلمه Control Panel را نوشته و سپس کلید Enter را بزنید .
2 – در پنجره باز شده روی گزینه سبز رنگ System and Security کلیک کنید .
3 – سپس در بین گزینه ها روی گزینه سبز رنگ Windows Firewall کلیک کنید .
4 – از منوی سمت چپ صفحه گزینه ای بنام Turn Windows Firewall on or off وجود دارد که یک سپر زرد رنگ در کنار آن قرار دارد ، روی آن کلیک کنید .
5 – برای غیر فعال کردن کامل فایروال گزینه هایی که در کنار آن ها سپر قرمز رنگ وجود دارد را فعال کرده سپس OK را بزنید و برای فعال کردن کامل فایروال گزینه هایی که در کنار آن ها سپر سبز رنگ وجود دارد را فعال کنید .
برای قرار دادن یک برنامه در فایروال ویندوز XP
مراحل زیر را انجام دهید:
1. به منوی Start رفته و بر روی Control Panel کلیک نمایید.
2. گزینه Windows Firewall را اجرا نمایید. دقت کنید که وایروال در حالت On باشد.
3. در این پنجره بر روی گزینه Exceptions کلیک کنید و دکمه Add را بزنید.
4. در لیست Exception ، نام تمام برنامه هایی که فایروال ویندوز اجازه اتصال به اینترنت را با آنها داده است مشاهده می کنید. با غیر فعال کردن Cehckbox (تیک) کنار نام هر برنامه، از اتصال آن برنامه به اینترنت جلوگیری می شود. اگر برنامه مورد نظر شما در لیست نبود، یعنی در حال حاضر هم اجازه اتصال به اینترنت را ندارد.
روش پیدا کردن محل نصب برنامه
فولدر محل نصب برنامه ها در درایو ویندوز و داخل فولدر Program Files قرار دارد.
همچنین با این روش میتوانید محل نصب برنامه را پیدا کنید:
ویندوز XP : روی Shortcut برنامه در منوی استارت کلیک راست کرده و روی گزینه Properties کلیک کنید. سپس گزینه Find Target را بزنید.
ویندوز 7 : روی Shortcut برنامه در منوی استارت کلیک راست کرده و Open file location را بزنید.
ویندوز 8 : روی کاشی برنامه در صفحه Start Screen کلیک راست کرده و گزینه Open file location را بزنید. در پنجره ای که باز میشود روی Shortcut برنامه کلیک راست کرده و گزینه Open file location را بزنید.
ویندوز 10 : روی Shortcut برنامه در منوی استارت کلیک راست کرده و Open file location را بزنید. در پنجره ای که باز میشود روی Shortcut برنامه کلیک راست کرده و گزینه Open file location را بزنید.