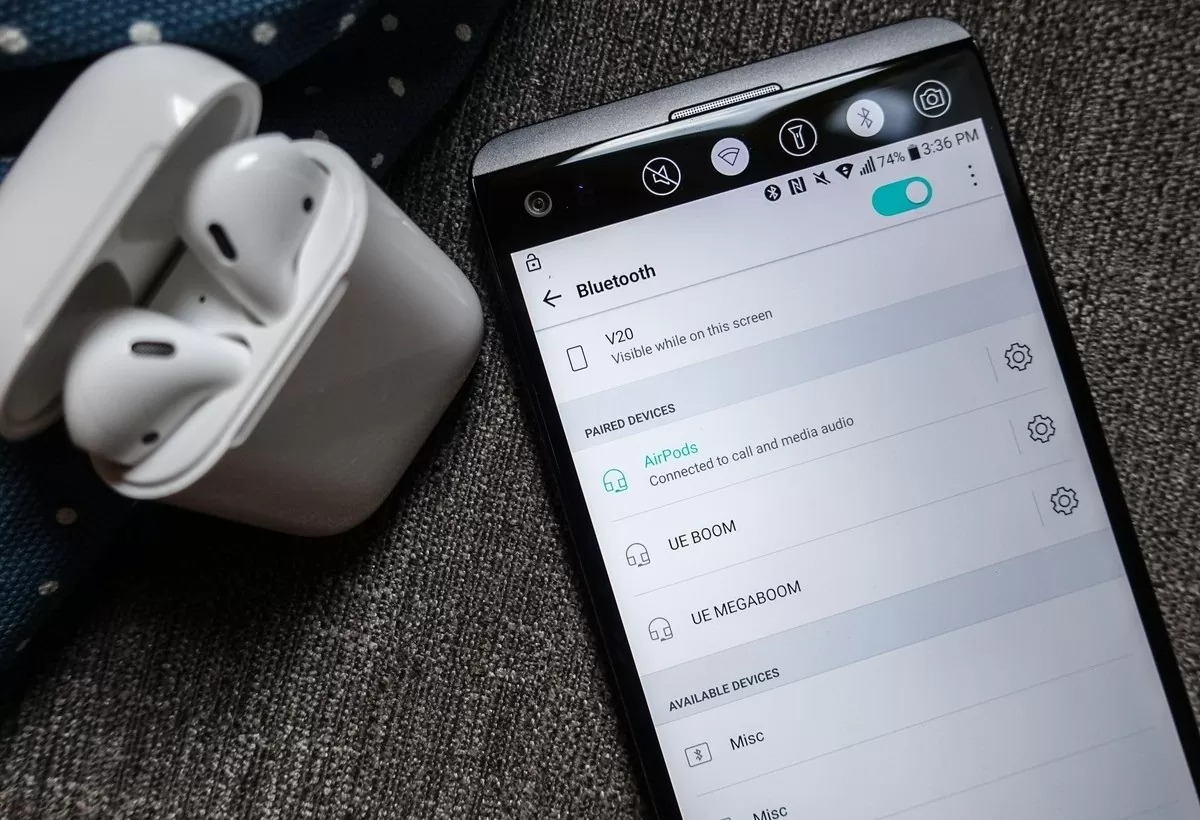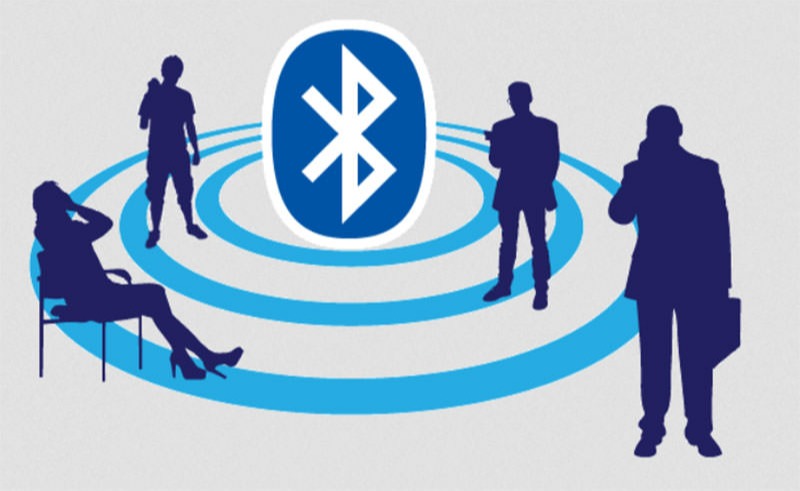با وجود تمام مزایایی که بلوتوث به ارمغان میآورد، این نوع گجتها بینقص نیستند و یکی از مهمترین مشکلات بحث تاخیر در اتصال بلوتوث است. ما در این مطلب از گروه تکنولوژی شادمگ چندین روش برای رفع این مشکل به شما آموزش میدهیم.
بلوتوث چیست و چه کاربردی دارد؟
به طور ساده باید گفت بلوتوث فناوری است که اجازه میدهد دو دستگاه بدون اتصال سیم به یکدیگر و درواقع به صورت بیسیم به یکدیگر متصل شوند. به حالتی که دو دستگاه به یکدیگر متصل میشوند همگامسازی یا Pairing میگویند. زمانی که دو دستگاه به یکدیگر متصل شدند، اطلاعات میان دو دستگاه با یکدیگر به اشتراک گذاشته میشود.
حال اگر مشکلاتی ازجمله سختافزاری یا نرمافزاری پیش آید، دو دستگاه قادر به همگامسازی با یکدیگر نخواهند بود. از طرفی باید در نظر گرفت حالت بلوتوث انرژی بسیاری از باتری را مصرف میکند. به همین علت حالتی در نظر گرفته شده تا بلوتوث را بتوان خاموش یا غیرفعال کرد. در این حالت، میزان مصرف انرژی باتری به طرز چشمگیری کاهش مییابد.
در حالتی که بلوتوث روشن است، حسگرهای آن بهصورت مداوم در حال بررسی دستگاههای دیگر هستند تا حالت همگامسازی با دستگاههای دیگر را فعال کنند. طبیعتا زمانی که حالت بلوتوث غیرفعال باشد، امکان اتصال دو دستگاه به یکدیگر وجود نخواهد داشت.
علت تاخیر بلوتوث چیست؟
دستگاه های بی سیم از مزایای حرکت آزاد برخوردارند. اما آنها باید سیگنال بلوتوث را از دستگاه اصلی شما ، به عنوان مثال رایانه ، و به یک ابزار بلوتوث مانند بلندگو یا ماوس منتقل کنند.
با سیم ، این امر ساده است. یک خط مستقیم برای ارتباط بین رایانه یا تلفن شما و دستگاه خارجی وجود دارد که به آنها امکان تبادل داده را می دهد.
وقتی سیم ها را بر می دارید ، همه چیز برای سیگنال انتزاعی تر می شود. تأخیر سیگنال زمانی اتفاق می افتد که دو دستگاه قادر به برقراری ارتباط سریع نباشند. در نتیجه ، ممکن است متوجه تأخیر در صدای بلندگوی بلوتوث خود یا تأخیر در صفحه کلید و ماوس خود شوید.
خوشبختانه دستگاه های بلوتوث محکوم به تأخیر و پینگ نیستند. چند راه برای کاهش تأخیر بلوتوث وجود دارد.
راهکارهای رفع تاخیر در اتصال بلوتوث
۱. در محدوده خود بمانید و از موانع دوری کنید
در حالی که سیگنال بلوتوث شما پخش می شود ، فقط می تواند انسجام و کیفیت خود را برای یک فاصله مشخص حفظ کند. بسته به دستگاه شما و نسخه بلوتوثی که استفاده می کند ، فاصله شما از منبع سیگنال متفاوت است.
به عنوان مثال ، بلوتوث ۴ دارای محدوده ای بیش از ۳۰۰ پا در فضاهای باز و خارج از منزل است. اما آخرین نسخه ، بلوتوث ۵ ، دارای بیش از دو برابر برد با ۸۰۰ فوت فضاهای نیمه باز و حداکثر ۱۰۰۰ پا در مناطق باز است.
اما به احتمال زیاد ، شما از دستگاه های بلوتوث خود در یک فضای باز استفاده نمی کنید ، بلکه در خانه ، مدرسه یا محل کار ، جایی که مبلمان و دیوارها وجود دارد ، استفاده می کنید. بدترین چیزی که می توانید بر روی سیگنال بلوتوث خود قرار دهید فلز است ، زیرا می تواند سیگنال را به طور قابل توجهی تضعیف و تحریف کند.
همین امر در مورد بتن ، پانل های شیشه ای سنگین و دیوارهای آجری صدق می کند ، اما به میزان کمتر.
۲. تداخل سیگنال را بررسی کنید
بلوتوث در باند فرکانسی ۲.۴۰-۲.۴۸ گیگاهرتز کار می کند. اما این همان فرکانس ها و طول موج هایی است که سایر فناوری های بی سیم از آن استفاده می کنند ، مانند Wi-Fi. بهتر است از مناطق دارای بسیاری از دستگاه های بی سیم در یک محدوده خودداری کنید ، به خصوص اگر از دستگاه بلوتوث قدرتمند با آخرین نسخه استفاده نمی کنید.
هر چیزی از روترهای Wi-Fi گرفته تا چراغ های هوشمند و فلورسنت ، تلویزیون های هوشمند ، مانیتورهای کودک و حتی سایر دستگاه های بلوتوث می تواند کیفیت اتصال بلوتوث شما را از بین ببرد. نه تنها هنگام استفاده از هدفون یا بلندگوهای بلوتوث ، کیفیت صدا کاهش می یابد ، بلکه این تاخیر بیشتر محسوس و حواس شما را پرت می کند.
اکثر دستگاه های بلوتوث می توانند برای جلوگیری از تداخل با یکدیگر ارتباط برقرار کنند. هر دستگاه یکی از کانال های بلوتوث موجود را برای کار انتخاب می کند. اما بدون ارتباط مناسب ، چندین دستگاه می توانند خود را در یک کانال اشغال کرده و سیگنال یکدیگر را مخدوش کنند.
۳. دستگاه بلوتوث خود را قطع و وصل کنید
گاهی اوقات دلیل تأخیر اتصال اشتباه است. شاید دستگاه بلوتوث و رایانه یا تلفن شما از همان ابتدا به درستی متصل نشده باشند. یا یکی از آنها خطایی در پروتکل ارتباطی خود تجربه کرده است.
در هر صورت ، شما تعجب خواهید کرد که چگونه بسیاری از مشکلات فنی به سادگی قطع و وصل مجدد بلوتوث برطرف خواهند شد.
به عنوان مثال ، در Windows 10 ، می توانید روی Start> Settings> Devices> Bluetooth & other devices کلیک کنید ، سپس گزینه Bluetooth را خاموش کرده و چند ثانیه صبر کنید تا دوباره روشن شود.
اگر فقط در یکی از دستگاه های بلوتوث خود مشکلات تاخیری را تجربه می کنید ، می توانید آن دستگاه خاص را قطع و وصل کنید. به سادگی به پایین بروید و روی قطع ارتباط تحت نام دستگاهی که به شما مشکل می دهد ، کلیک کنید.
تا زمانی که آن را حذف نکرده اید و دستگاه های شما به هم متصل شده اند ، روی Connect کلیک کنید و ببینید آیا مشکل برطرف شده است.
به همین ترتیب در دستگاه های Android (و فرآیند مشابه برای دستگاه های iOS نیز ساده است):
تنظیمات بلوتوث
برای هر دو سیستم عامل ، به تنظیمات> بلوتوث بروید و بلوتوث را خاموش و دوباره روشن کنید. یا از نوار اعلان کشویی بالا استفاده کنید.
۴. از کدک های بلوتوث برای کاهش تأخیر استفاده کنید
کدک های بلوتوث نرم افزاری هستند که نحوه فشرده سازی ، رمزگذاری ، ارسال و سپس رمزگشایی داده ها به صورت بی سیم را کنترل می کند. کدک های مختلف به نوع رسانه بستگی دارد ، مانند کدک های تصویری و صوتی.
همه کدک های بلوتوث عملکرد یکسانی را در سراسر صفحه ارائه نمی دهند. به عنوان مثال ، برخی از کدک ها بر ارائه کیفیت صدا تمرکز می کنند اما تاخیری را تجربه می کنند ، در حالی که سایر کدک های کم تأخیر کیفیت را فدای همگام سازی در زمان واقعی می کنند.
دستگاه های iOS محدود به استفاده از کدک صوتی ترجیحی اپل ، AAC هستند. (توجه داشته باشید ، AAC “کدک اپل” نیست و آنها آن را طراحی نکرده اند ، فقط از آن در هر دستگاه استفاده می کنند). این برنامه داده های با وضوح بالا ارائه می دهد اما مقدار زیادی از انرژی تلفن شما را مصرف می کند.
با دستگاه های Android ، تنوع کمی بیشتر دارید. کدک صوتی پیش فرض اندروید SBC است ، اما می توانید به aptX (در صورت پشتیبانی) ، گزینه کم تأخیر توسعه یافته توسط Qualcomm ، بروید.
برای تغییر کدک صوتی بلوتوث تلفن Android خود ، باید به تنظیمات در حالت برنامه نویس دسترسی داشته باشید . اگرچه امکان پذیر است ، اما اگر تنظیمات اشتباه را لمس کنید ، می توانید به یک گوشی آجر شده دست پیدا کنید. اگر کاربر با تجربه Android نیستید یا از یک دوست قابل اعتماد و واجد شرایط برای انجام این کار استفاده می کنید ، بهتر است به راه حل های سطح پایبند باشید.
۵. دستگاه های سازگار را انتخاب کنید
اگر از تلفن یا لپ تاپ جدید با دستگاه بلوتوث قدیمی استفاده می کنید یا برعکس ، به احتمال زیاد از نسخه مشابه بلوتوث استفاده نمی کنند.
فناوری بلوتوث چندان انعطاف پذیر نیست. اکثر دستگاهها تنها محدوده محدودی از سازگاری را حتی برای کار می پذیرند ، چه رسد به ارتباط با کیفیت خوب. قبل از خرید یک صفحه کلید یا هدفون جدید ، مطمئن شوید که آنها از نسخه مشابه بلوتوث لپ تاپ یا رایانه شما استفاده می کنند تا با تاخیر بلوتوث را کاهش دهید.
6. از صحت عملکرد دستگاه دیگر مطمئن شوید
فرض کنید میخواهید هدست بلوتوثی را به گوشی هوشمندتان متصل کنید، اما این اتفاق بنا به دلایلی رخ نمیدهد. برای اینکه مطمئن شوید هدست مشکلی ندارد، بهتر است آن را به گوشی هوشمند یا دستگاه دیگری متصل کرده و از عملکرد درست بلوتوث آن مطمئن شوید.
در صورتی که هدست روی دستگاه دیگری کار کرد و امکان همگامسازی آنها وجود داشت مشکل از گوشی هوشمندتان است که میتواند بهصورت نرمافزاری یا سختافزاری باشد. در صورتی نیز که امکان همگامسازی هدست با دستگاه دیگر وجود نداشت، مشکل از هدست بوده و باید متوجه شوید که چرا نمیتوان آن از بلوتوث آن استفاده کرد.
7. گوشی هوشمند و دستگاه بلوتوثی دیگر را ریست کنید
در بسیاری از مواقع مشکلات نرمافزاری با ریست کردن دستگاه برطرف میشوند. درواقع امکان دارد که برخی از مولفههای نرمافزاری به درستی اجرا نشود و با ریست کردن دستگاه، مشکلات نرمافزاری برطرف شوند. پس از ریست کردن دستگاهها، حالت بلوتوث هر دو را فعال کنید.
حال دستگاهها را در کنار یکدیگر قرار دهید و منتظر بمانید تا اسکن دستگاهها به اتمام برسد. در صورتی که دستگاههای مدنظر بتوانند یکدیگر را شناسایی کنند، امکان همگامسازی آنها فراهم خواهد شد.
8. تمامی دستگاههای همگامسازی شده را حذف کنید
گاهی اوقات ممکن است به دلیل اتصال دستگاههای متعدد به گوشی هوشمندتان امکان افزودن دستگاه جدید و استفاده از خدمات آن از طریق بلوتوث وجود نداشته باشد. به همین منظور بهتر است تمامی دستگاهها را از حالت اتصال به گوشی هوشمند خارج سازید و سپس بررسی کنید که آیا میتوان دستگاه مدنظرتان را به گوشی هوشمند متصل کرد یا خیر.
برای حذف تمامی دستگاهها از بخش بلوتوث گوشی هوشمند مراحل زیر را انجام دهید:
به بخش تنظیمات گوشی هوشمند بروید.
از بخش تنظیمات وارد بخش بلوتوث بشوید.
در صورتی که بلوتوث گوشی هوشمند روشن باشد، فهرستی به نمایش در خواهد آمد که دستگاههای متصل به گوشی هوشمند در حالت بلوتوثی را میتوانید مشاهده کنید. حال روی هر یک از دستگاهها ضربه زده و سپس همگامسازی آنها را متوقف سازید.
پس از اینکه دستگاهها را از حالت همگامسازی خارج ساختید، صبر کنید تا تلفن هوشمندتان دستگاههای موجود در اطراف را برای اتصال بلوتوثی بررسی کند. در صورتی که دستگاه مدنظرتان در فهرست نمایش داده شد، مشکل پیش آمده برطرف شده و میتوانید آن را با گوشی هوشمندتان همگامسازی کنید.
9. حافظه کش و اطلاعات بلوتوث را پاک کنید
در صورتی که بخش بلوتوث گوشی هوشمندتان تا پیش از این به خوبی کار میکرد، اما برای مدتی میشود که به مشکل خورده است، میتوانید با پاک کردن حافظه کش و اطلاعات بلوتوث، مشکل پیش آمده را برطرف سازید. درواقع ممکن است اطلاعات موجود در حافظهی کش به مرور زمان به مشکل خورده و باعث شوند که سختافزار نتواند عملکرد درستی داشته باشد و دستگاههای مدنظرتان را شناسایی کند.
باید در نظر داشته باشید که بلوتوث نیز مانند اکثر بخشهای دستگاه دارای اپلیکیشنی مخصوص به خود است که دادهها در آن قسمت ذخیره میشوند. اپلیکیشن درواقع کنترل سختافزار بلوتوث را به عهده دارد و به شما اجازه میدهد از بلوتوث برای اتصال دستگاههای دیگر بهصورت بیسیم به گوشی هوشمند استفاده کنید.
برای پاک ساختن حافظهی کش و اطلاعات آن کافی است مراحل زیر را انجام دهید:
به بخش تنظیمات بروید.
حال گزینهی مدیریت اپلیکیشنها یا Application Manager را انتخاب کنید.
در این بخش به تمامی اپلیکیشنهای موجود روی گوشی هوشمند دسترسی خواهد داشت. برای اینکه اپلیکیشن مرتبط با بلوتوث نمایش داده شود از منوی بالا روی تب All بروید.
در این تب به دنبال اپلیکیشن Bluetooth بگردید.
حال روی اپلیکیشن ضربه بزنید. وارد منویی خواهید شد.
ابتدا روی گزینهی Force Stop بزنید تا برنامه متوقف شود و بتوانید حافظهی کش را پاک کنید.
سپس در این منو گزینههای Clear Cache را زده و تایید کنید.
زمانی که حافظهی کش حذف شد گوشی هوشمندتان را ریست کرده و دوباره تلاش کنید تا دستگاه مدنظر را از طریق بلوتوث به گوشی هوشمند متصل کنید.
10. سیستمعامل را بهروز کنید
در برخی از موارد به دلیل اینکه مشکلی در عملکرد دستگاه به وجود آمده که ممکن است امنیت کاربر را به خطر اندازد یا احتمال آسیب رسیدن به گوشی هوشمند وجود داشته باشد، توسعهدهندگان بخش مدنظر را از کار انداخته و از کاربر میخواهند که آپدیت جدید نرمافزاری برای برطرف ساختن مشکل پیشآمده را دانلود و سپس نصب کنند.
گاهی اوقات ممکن است که این خلل در عملکرد دستگاه نیز به خاطر مشکلات سختافزاری یا نرمافزاری باشد که با نصب آپدیت جدید برطرف خواهند شد. در هر صورت اگر روشهای ذکر شده را آزمایش کردهاید و نتیجه نگرفتهاید میتوانید وجود نسخهی جدید نرمافزاری برای گوشی هوشمندتان را بررسی کرده و در صورت وجود آن را نصب کنید.
برای اینکه از وجود آپدیت نرمافزاری برای تلفن هوشمندتان مطلع شوید ابتدا به بخش تنظیمات بروید.
حال به بخش About Device بروید.
در منویی که برایتان باز شده به دنبال گزینهی آپدیت نرمافزاری یا Software Update گشته و روی آن ضربه بزنید.
چنانکه آپدیتی وجود داشته باشد از شما پرسیده میشود که آیا آپدیت دانلود و سپس نصب شود یا خیر. در غیر این صورت پیامی را مشاهده خواهید کرد که دستگاهتان آخرین نسخه از نرمافزار منتشر شده را به همراه دارد.
پس از اینکه آپدیت را نصب کردید و گوشی هوشمند ریست شد بلوتوث دستگاه را روشن کرده و بررسی کنید که آیا امکان همگامسازی دستگاه مدنظر با گوشی هوشمندتان وجود دارد یا خیر.
11. تست همگامسازی در Safe Mode
گاهی اوقات ممکن است به خاطر بدافزارها یا مشکلات نرمافزاری، امکان اتصال دستگاههای مختلف به گوشی هوشمند وجود نداشته باشد. در چنین حالتی میتوانید عملکرد بلوتوث دستگاه را در حالت ایمن یا Safe Mode بررسی کنید. برای آزمایش اتصال دستگاه بلوتوثی روش زیر را انجام دهید:
دکمهی پاور را فشرده و نگه دارید تا منوی پاور نمایش داده شود. حال گزینهی Power Off را انتخاب کرده و نگه دارید تا از شما پرسیده شود که آیا میخواهید گوشی در Safe Mode اجرا شود یا خیر.
روی گزینهی Ok ضربه بزنید و منتظر شوید تا دستگاه بارگذاری شود.
زمانی که به منوی کاربری گوشی در حالت ایمن دسترسی داشتید، امکان اتصال دستگاه مدنظر در حالت بلوتوثی به گوشی هوشمندتان را بررسی کنید.
در صورتی که گوشی هوشمندتان توانست دستگاه مدنظر را شناسایی کرده و به آن متصل شود به این معنی است که برنامهای در حالت عادی مانع عملکرد درست گوشی هوشمند میشود. اگر به برنامهای مشکوک هستید، آن را از گوشی هوشمندتان پاک کنید تا مشکل مدنظر در عدم شناسایی دستگاهها از طریق بلوتوث برطرف شود.
12. بازگشت تنظیمات دستگاه به حالت کارخانه
بازگرداندن تنظیمات دستگاه به حالت کارخانه یکی از روشهایی است که برخی از مشکلات پیش آمده را برطرف میسازد.
در صورتی که نمیدانید چه عاملی باعث شده تا عملکرد گوشی هوشمند با اختلال مواجه شود، بازگرداندن تنظیمات دستگاه به حالت کارخانه یکی از روشهای برطرف ساختن مشکل پیش آمده است. البته با انجام چنین کاری تمامی دیتا و اپلیکیشنهای نصب شده از حافظهی گوشی هوشمند حذف میشود. به همین منظور بهتر است از دیتای خود فایل پشتیبان تهیه کنید.
برای بازگرداندن تنظیمات گوشی هوشمند به حالت کارخانه از روش زیر استفاده کنید:
به بخش تنظیمات بروید.
حال به بخش مدیریت عمومی و سپس بازنشانی بروید.
در صفحهای که برایتان باز شده گزینهی بازنشانی داده کارخانه یا Factory Reset را انتخاب کنید.
صبر کنید تا عمل مدنظر به اتمام رسیده و بازنشانی داده کارخانه به اتمام برسد.
پس از بارگذاری گوشی هوشمند، بررسی کنید که آیا امکان اتصال دستگاه به تلفن هوشمند وجود دارد یا خیر. در نظر داشته باشید که اگر مشکل مدنظر همچنان ادامه داشته باشد به احتمال فراوان علت عدم اتصال گوشی هوشمندتان به دستگاه مدنظر به دلایل سختافزاری است. در چنین شرایطی نیاز خواهید داشت که دستگاهتان را به پیش متخصص برده تا بررسی شود که مشکل مدنظر به چه دلیلی بوده و آیا میتوان آن را برطرف کرد یا خیر.
کاهش تاخیر صدای بلوتوث
علیرغم نزدیک شدن فناوری بلوتوث به حدود ۳۰ سال سن ، این ویژگی دوست داشتنی هنوز در حال پیشرفت است. این که آیا مشکل تأخیر شما به دلیل نقص در محیط اطراف ، خطای فنی یا محدودیت های استاندارد بلوتوث است ، به احتمال زیاد شما فقط می توانید آنها را کاهش دهید اما آنها را حذف نمی توانید ، کنید.
چرا بلوتوث گوشی به ضبط ماشین وصل نمیشود؟
دلایل مختلفی میتواند باعث عدم اتصال گوشی هوشمند به ضبط خودرو شود. ابتدا بررسی کنید که آیا کیت خودرو درست کار میکند یا خیر. برای این منظور ابتدا دستگاه دیگری را به کیت خودرو متصل کرده و بررسی کنید که آیا امکان استفاده از آن وجود دارد یا خیر.
در صورتی که مطمئن شدید که کیت خودرو مشکلی ندارد از روشهای بالا برای برطرف ساختن مشکل عدم اتصال گوشی هوشمند به کیت ضبط خودرو استفاده کنید. این موضوع را نیز باید در نظر بگیرید که آیا کیت ضبط خودرو توسط گوشی هوشمند پشتیبانی میشود یا خیر.
درواقع میتوان محصولاتی را یافت که به دلیل قدیمیتر بودن نسخهی بلوتوث امکان اتصال و همگامسازی با گوشیهای هوشمند مدرنتر را ندارند. در صورتی نیز که در گذشته امکان اتصال گوشی هوشمند به کیت ضبط خودرو وجود داشت، اما اکنون دیگر نمیتوان چنین کاری را انجام داد بررسی کنید که آیا اخیرا آپدیت نرمافزاری برای گوشی هوشمند نصب کردهاید یا خیر.
اگر چنین اقدامی را انجام دادهاید با پاک کردن حافظهی کش میتوانید مشکل پیش آمده را برطرف سازید. در غیر این صورت امکان دارد که به دلیل نصب آپدیت نرمافزاری، گوشی هوشمند دیگر از کیت ضبط خودرو پشتیبانی نکند.