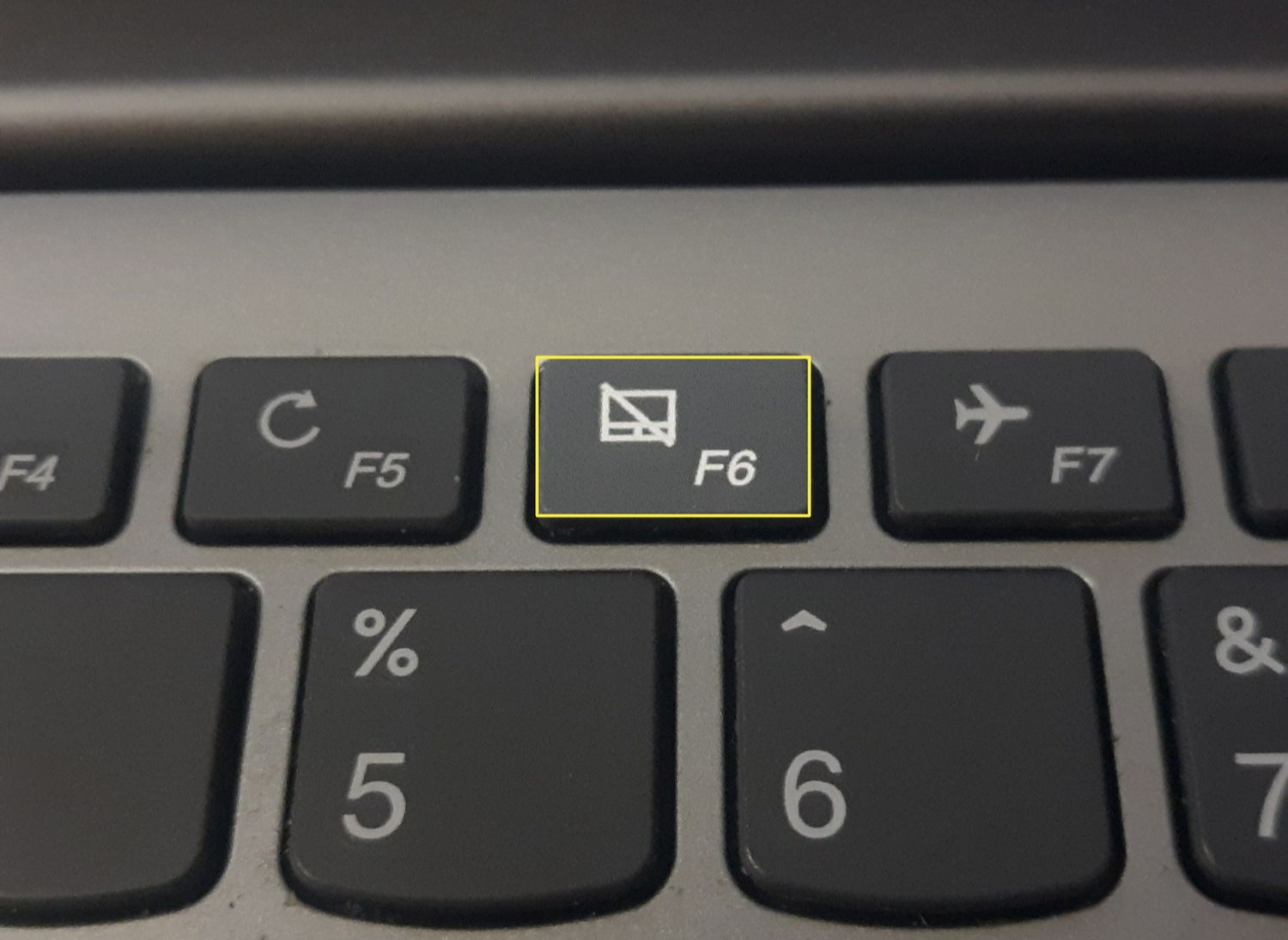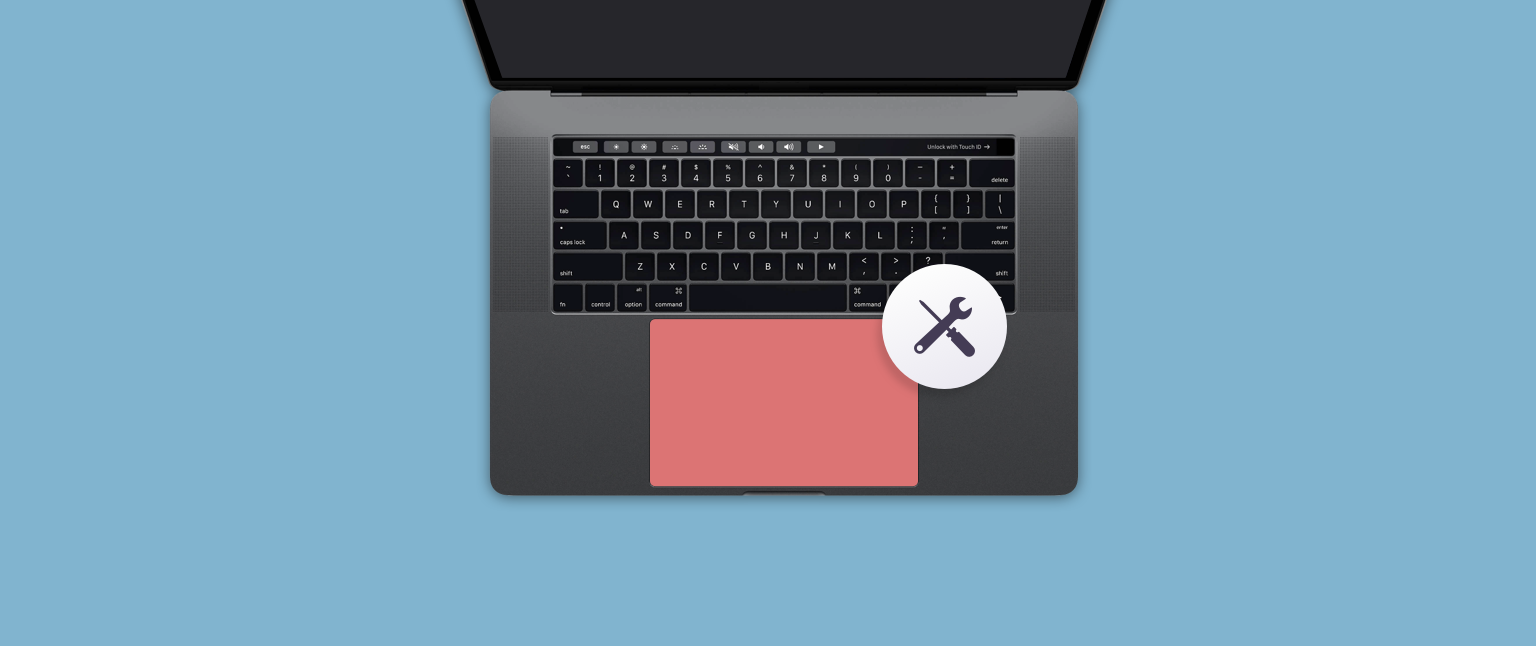کار نکردن تاچ پد لپ تاپ راه حل هاي ساده اي دارد. اگر در حین کار با لپ تاپ هستید اما به یک باره تاچ پد از کار افتاد، خونسردی خود را حفظ کنید و مشكل را با راهكارهاي اين مقاله شادمگ حل کنيد.
برطرف کردن مشكل کار نکردن تاچ پد لپ تاپ
یکی از مشکلاتی که ممکن است در نگهداری از لپ تاپ به وجود آید، کار نکردن تاچ پد لپ تاپ است که در اینجا قصد داریم راه حلهایی برای رفع این مشکل به شما معرفی کنیم. با انجام این راهکارها، میتوانید برای تعمیر لپ تاپ خود اقدام کنید. در صورت رفع نشدن مشکل از کارشناسان فالنیک میتوانید مشاوره رایگان را در خصوص قیمت لپ تاپ بخواهید.
اچ پد چیست؟
تاچ پد که از آن بهعنوان ترکپد هم یاد میشود، به صفحهای حساس به فشار اطلاق میشود که بهعنوان ورودی لپ تاپ تاپ یا تبلت میتوان از آن استفاده کرد. تاچپد میتواند روی یک صفحه کلید هم وجود داشته باشد و به کاربر اجازه میدهد که اشارهگر را با انگشت خود حرکت دهد. از این دستگاه به عنوان موس خارجی هم استفاده میکنند.
نحوه استفاده از تاچ پد
کار کردن با آن بسیار ساده است. کافیست که یک یا چند انگشت خود را روی تاچ پد گذاشته و روی آن بکشید. همانطور که انگشت خود را روی سطح آن حرکت میدهید، اشارهگر موس در همان جهت حرکت میکند.
مانند بسیاری از موسهای کامپیوتر، تاچ پد هم دارای دو دکمه در زیر سطح لمسی است که به شما امکان این را فراهم میکند تا چپ کلیک یا راست کلیک کنید.
آیا استفاده از کول پد برای لب تاپ لازم است. سری به شادمگ بزنید تا پاسخ بگیرید.
نحوه پیمایش با کمک پد لمسی
اسکرول با تاچپد را میتوانید با استفاده از یکی از روشهای زیر انجام دهید. اشارهگر موس را روی نوار اسکرول عمودی در سمت راست پنجره برنامه قرار دهید. سپس دکمه صفحه لمسی سمت چپ را فشار دهید. در حالی که به فشار دادن دکمه سمت چپ ادامه میدهید، انگشت خود را روی صفحه لمسی به سمت پایین بکشید تا نوار اسکرول به پایین حرکت کند.
بیشتر تاچ پدها به کار این اجازه را دادهاند که دو انگشت خودشان را روی صفحه لمسی قرار داده و برای اسکرول کردن آنها را به سمت بالا یا پایین بکشند. برخی از تاچ پدها هم دارای یک ناحیه اسکرول عمودی در سمت چپ یا راست هستند. حرکت انگشت به بالا یا پایین در این بخش از صفحه لمسی، امکان اسکرول را فراهم میکند.
چرا لپ تاپها از تاچ پد استفاده میکنند؟
تاچ پد در اکثر لپ تاپها استفاده میشود تا لپ تاپ جمع و جور و یکپارچه باشد. اگر میخواهید از موس رومیزی با لپ تاپ استفاده کنید، باید مرتبا آن را قطع و وصل کنید. راه حلهای دیگری مانند J-Mouse و Trackpoint هم وجود دارد که یک سری کاربران از آن استفاده میکنند.
اما اکثر آنها پد لمسی را سادهترین راه برای استفاده و نگهداری عنوان کردهاند. با این حال، هنوز هم لپ تاپهای لنوو از ترک پوینت استفاده میکنند.
اولین تاچ پد کی اختراع شد
در سال ۱۹۸۸، فناوری پشت پد لمسی که GlidePoint نام داشت، برای اولین بار توسط دکتر جرج ای. گرفاید اختراع شد. دکتر گرفاید همراه با جیمز اوکلاگان، بعدا هم مرکزی را در سال ۱۹۹۱ تاسیس کردند که پد لمسی را تجاری میکرد.
چرا صفحه لمسی لپ تاپ کار نمیکند ؟
دلایل متعددی برای غیرفعال شدن تاچ پد لپ تاپ وجود دارد. دلایلی از جمله:
کثیف شدن تاچ پد لپ تاپ به دلیل وجود گردوخاک
برخورد دست به لوگوی مربعی کوچک گوشه تاچ پد
هنگ کردن سیستم عامل لپ تاپ
بهم خوردن تنظیمات بایوس
تغییر در تنظیمات ماوس لپ تاپ
تغییر در تنظیمات تاچ پد ویندوز
نصب و یا حذف کردن برخی از نرم افزارها
خراب شدن تاچ پد در اثر ضربه
اتصال تجهیزات خارجی به لپ تاپ از طریق USB
فعال كردن تاچ پد لپ تاپ
برای فعال و غیرفعال کردن تاچ پد لپ تاپ، چندین راه وجود دارد که آنها را بررسی خواهیم کرد.
1-فعال کردن تاچ پد لپ تاپ از طریق تنظیمات در ویندوز 10
برای اینکه بتوانید از تنظیمات لپ تاپ، تاچ پد آن را فعال و یا غیرفعال کنید، وارد Setting شده و از گزینههایی که پیش رویتان است، گزینه تاچ پد را انتخاب کنید. راه دیگر برای وارد شدن به این بخش، نوشتن کلمه touchpad در بخش جستجوی ویندوز است.
بعد از اینکه وارد تنظیمات تاچ پد شدید، در بالای صفحه؛ با جابجا کردن گزینه Touchpad میتوانید آن را فعال و یا غیرفعال کنید.
با زدن تیک گزینه Leave touchpad on when a mouse is connected، این امکان را به لپ تاپ میدهید که با وصل شدن موس هم تاچ پد آن فعال باشد.
شما میتوانید با اتصال موس، تاچ پد لپ تاپ را غیرفعال کنید.
با تغییر وضعیت گزینه change the cursor speed، سرعت اشارهگر را تنظیم کنید.
همچنین میتوانید با تغییر گزینه Touchpad sensitivity، میتوانید میزان و درجه حساسیت موس تاچ پد را تغییر دهید.
در ادامه صفحه هم تنظیماتی برای نحوه اسکرول کردن با تاچ پد را میتوانید انجام دهید.
میتوانید نحوه اسکرول با تاچ پد لپ تاپ را به صورت 3 انگشتی و 4 انگشتی تغییر دهید.
2-فعال کردن تاچ پد لپ تاپ با دکمه Fn کیبورد
روی اغلب کیبوردهای لپ تاپ دکمه Fn در کنار دکمه ویندوز قرار دارد. با زدن این دکمه، عملکرد دوم دکمههای لپ تاپ فعال میشود. روی یکی دیگر از دکمههای لپ تاپ هم تصویر مانیتور را مشاهده میکنید که با زدن کلیدهای ترکیبی Fn و این دکمه، میتوانید تاچ پد لپ تاپ را فعال و یا غیرفعال کنید.
3-فعال کردن تاچ پد از طریق Device Manager
برای فعال کردن تاچ پد از طریق Device Manager، میتوانید Device Manager در قسمت جستجوی ویندوز وارد کرده تا پنجره مربوطه برای شما باز شود. در این پنجره روی گزینه Mice and other pointing device دو بار کلیک کنید و گزینه Update Driver Software انتخاب و گزینه Search automatically for updated driver software را انتخاب کنید. در نهایت با فعال و یا غیرفعال کردن گزینه تاچ پد، وضعیت تاچ پد لپ تاپ شما تغییر میکند.
4-فعال کردن تاچ پد از طریق تنظیمات موس
در این روش باید در قسمت جستجوی ویندوز، عبارت Change mouse setting را وارد کرده تا وارد صفحه تنظیمات شوید. گزینه Mouse را انتخاب کرده و با باز شدن صفحه جدید، گزینه Touchpad را انتخاب کنید. با زدن گزینه Enable Touchpad، میتوانید تاچ پد لپ تاپ را فعال و غیرفعال کنید.
تنظیمات تاچ پد لپ تاپ در هر مدل و برند، متفاوت است.
فعال كردن تاچ پد لپ تاپ ایسوز؛ آموزش فعال كردن تاچ پد لپ تاپ HP
برای فعال و غیرفعال کردن تاچ پد در لپ تاپهای ایسوس، اچ پی، دل، لنوو، ایسر، msi و سایر برندها هم میتوانید از روشهایی که در بالا اشاره شد استفاده کنید. فقط ممکن است در برخی از مدلها، این روشها کمی متفاوت باشد که البته در دفترچه راهنمای لپ تاپ قادر هستید بهترین روش را مطالعه کنید.
دلایل غیرفعال شدن تاچ پد لپ تاپ ASUS
دلایل غیرفعال شدن تاچ پد لپ تاپ ایسوز هم مانند سایر برندهاست. در واقع این قبیل مشکلات به برند و مدل دستگاه مربوط نیست و در بین همه مشترک است. از این رو هر زمانی که متوجه غیرفعال شدن تاچ پد شدید، دلایلی که در ابتدای مطلب بیان کردیم را مطالعه کنید.
رفع مشکل تاچ پد در صورت هنگ کردن لپ تاپ
با هنگ کردن لپ تاپ، کامپیوتر فریز شده و به هیچ دستوری پاسخ نمیدهد. همچنین تاچپد هم کار نمیکند.
برای بررسی این وضعیت، دکمهی Num Lock یا Scroll Lock را از روی کیبورد فشار دهید تا ببینید چراغهای مربوطه روشن میشود یا نه. اگر دستگاه شما چنین قابلیتی دارد و با فشار دادن دکمهها، چراغ خاموش و روشن میشود، پس کامپیوترتان فریز نشدهاست. اگر بعد از چندبار فشار دادن دکمهها، این چراغها در حالت روشن یا خاموش گیر کرد، این یعنی کامپیوتر شما به احتمال زیاد فریز شدهاست.
همچنین میتوانید با فشار دادن دکمهی Windows در کامپیوترهای ویندوزی ببینید منوی استارت باز میشود یا نه. در این مواقع بهتر است دستگاه را مجدد راهاندازی کنید.
گاهی برخی از مشکلات مربوط به تاچ پد ویندوز با ری استارت کردن لپ تاپ برطرف میشود.
علت کار نکردن تاچ پد لپ تاپ اپل (مک بوک)
ما عمدتا سعی کردیم که در این مقاله علت کار نکردن تاچ پد لپ تاپ را برای ویندوز بررسی کنیم. اما ترک پدهای مک بوک هم ممکن است که با مشکل مواجه شوند. خوشبختانه، اکثر این روشها روی لپ تاپهای اپل هم قابل اجرا هستند.
اما ما در ادامه یک سری راهکارهای کامل هم در مورد مک بوکها بررسی خواهیم کرد که جالب هستند. چهار روش جالب وجود دارد که بهمنظور عیب یابی تاچ پد در مک بوک میتوانید آنها را دنبال کنید. ما ابتدا از سادهترین راه شروع کرده و مشکل پد لمسی را بررسی میکنیم. سپس راهکارهای نهایی هم برایتان لیست میشود.
این راهکار واضح و ساده میتواند نتایج شگفت انگیزی داشته باشد. بسیاری از کاربران تمایلی به آپدیت نسخه سیستمعامل و درایورهای خود در مک بوک ندارند. اما این کار اشتباه بوده و بهتر است که همیشه از آخرین نسخهها استفاده کنید.
برای بررسی آپدیت موجود برای ترک پد لپ تاپ خود، باید System Preferences را انتخاب کرده و روی Software Update کلیک کنید. در واقع، شما باید همه بهروزرسانیهای معلق شده را بررسی کرده و نصبشان کنید. برای یافتن علت کار نکردن تاچ پد لپ تاپ و رفع آن، بهدنبال عبارت Trackpad بوده و ببینید که چه آپدیتهایی برایش وجود دارد. اگر موفق به پیدا کردن آن شدید، روی دکمه Update کلیک کرده و دستورالعملهای روی صفحه را دنبال کنید.
تنظیمات مربوطه را بررسی کنید
با فرض اینکه هیچ آپدیتی در دسترس نباشد یا حتی بعد از نصب آن مشکل همچنان پابرجاست، کار بعدی بررسی تنظیمات مربوط به ترک پد است. شما میتوانید بسیاری از مشکلات را با بهینهسازی چند گزینه برطرف کنید. اگر ترک پد شما بدون هیچ مشکلی کار میکند، اما قابلیت دو بار کلیک کردن آن واکنشی در پی ندارد، ممکن است تاخیر زمانی سیستم شما برای تشخیص جسچر در اعداد پایین تنظیم شده باشد.
اگر در استفاده از پدهای لمسی تازهکار هستید یا مانند کاربران حرفهای نمیتوانید سریع با ترک پد کار کنید، این مشکل با احتمال بیشتری برایتان رخ خواهد داد.
برای دسترسی به تنظیمات دابل کلیک، به بخش System Preferences > Accessibility بروید و نوار کناری سمت چپ را به پایین اسکرول کنید تا به بخش Pointer Control برسید. گزینههای مختلفی را در دسترس خود مشاهده خواهید کرد، اما یکی از مواردی که باید تنظیم کنید، سرعت دوبار کلیک است.
در این بخش نوار تنظیم را تقریبا در حالت وسط قرار دهید. چرا که برای اکثر کاربران کافی است. در صورت نیاز هم میتوانید باز هم حد آن را پایین بیاورید. یکی از مشکلات بارز دیگر، قابل کنترل نبودن اشارهگر است. میتوانید در این هنگام هم سرعت ردیابی آن را تنظیم کنید.
تنظیم اشارهگر
برای این منظور، بار دیگر به بخش System Preferences > Trackpad بروید. یک نوار لغزنده در پایین پنجره با عنوان Tracking Speed خواهید دید. مانند قبل، اگر حد وسط را در این بخش در نظر بگیرید، اکثرا بدون مشکل میتوانید از آن استفاده کنید. اگر ترکپد واکنش پذیری خوبی ندارد، نیازی به ناامیدی نیست.
چرا که اینبار هم با یک تنظیم ساده میتوانید این مشکل را حل کنید. راه حل آن این است که موس فیزیکی متصل به سیستم خود را از طریق USB یا بلوتوث چک کنید. اگر قبلا به مک بوک وصل بوده است، سعی کنید آن را جدا کنید. اگر با این کار، علت کار نکردن تاچ پد لپ تاپ را پیدا کردید، سیستم شما طوری تنظیم شده است که هنگام شناسایی موس، ورودی ترک پد را نادیده بگیرد.
تا زمانی که از سیستمعامل OS X 10.7 Mountain Lion یا نسخههای جدیدتر استفاده میکنید، میتوانید با رفتن به بخش System Preferences > Accessibility > Pointer Control و برداشتن تیک کنار کادر نادیده گرفتن پد لمسی داخلی در صورت وجود صفحه لمسی موس یا بیسیم، میتوانید این تنظیمات را تغییر دهید.
همچنین این امکان هم وجود دارد که مک شما فکر کند که یکی دیگر از لوازم جانبی موس به آن وصل شده است. سعی کنید هر چیزی مانند صفحه کلید، پرینتر، کنترلر بازی و موارد دیگر را از همه پورتهای دستگاه خود جدا کرده و ببینید که آیا علت کار نکردن تاچ پد لپ تاپ را پیدا میکنید یا خیر.
بررسی سخت افزار مک
بیشتر اوقات، مشکلات ترک پد که با تنظیمات حل نمیشوند، مشکل سخت افزاری دارند. این مشکلات هم میتواند ناشی از خود مک یا خطای کاربری باشد. بهطور مثال، ممکن است که اشارهگر شما دور صفحه پریده و حرکات عجیب داشته باشد.
احتمالا طیفی از دلایل نهچندان مهم وجود دارد که بسیاری از آنها به خطای ساده انسانی هم ربط پیدا میکند. ابتدا باید سطح باتری خود را بررسی کنید. اگر باتری کمی دارید، دستگاه خود را به شارژر وصل کرده و دوباره ست کنید. این احتمال وجود دارد که به همین سادگی علت کار نکردن تاچ پد لپ تاپ را پیدا کرده و آن را حل کنید.
در مرحله بعد، اطمینان حاصل کنید که جواهراتی مانند حلقه ازدواج و دستبند، در حین کار روی پد قرار نمیگیرند. این ابزارها سبب میشود که پد چندین سیگنال را همزمان خوانده و گیج شود. در نهایت، باید اطمینان حاصل کنید که نوک انگشتان شما مرطوب یا دارای عرق نباشد.
حل مشکل کار نکردن تاچ پد لپ تاپ لنوو
ریاستارت کردن restart
برای هر کاربری پیش میآید که سیستماش هنگ کند و بعد از چند دقیقه این مشکل برطرف شود. گاهی تأثیر چند هنگ کوتاه مدت، که شما آن را حتی حس نمیکنید، باعث از کار افتادن touchpad لپتاپ و یا دیگر قطعات شما میشود و اولین کاری که یک کاربر باید سراغ آن برود این است که لپتاپ خود را ریست کند. البته لپتاپهای لنوو و خیلی برندهای دیگر دکمه ریست ندارند، پس باید دکمه power را به مدت 6 تا 10 ثانیه نگهدارید تا Lenovo laptop شما خاموش شود، و مجدداً آن را روشن کنید. اگر این روش جواب نداد، به سراغ روش بعدی بروید.
فعال نبودن تنظیمات touch pad
این امکان وجود دارد که خود شما یا فرد دیگری اشتباهاً گزینه touch pad را در تنظیمات خاموش کرده باشد. برای فعال کردن این گزینه در تنظیمات settings و سپس device رفته و گزینه mouse & touch pad را انتخاب کنید و تیک تاچپد لپتاپ لنوو را روشن کنید. البته اگر باز این گزینه غیرفعال شد یا مطمئن بودید که شما آن را خاموش نکردید، حتماً سری به ویروس کشهایی بزنید که به احتمال خیلی زیاد مشکل ویروس دارید.
اتصال دستگاه خارجی
گاهی استفاده از پورت usb برای وصل کردن دستگاه جانبی (ماوس، کیبورد و…) به لپتاپ باعث غیر فعال شدن تاچپد لنوو میشود و علت آن هم عدم همخوانی میان لپتاپ شما و دستگاه خارجی است. اگر این اتفاق رخ داد پورت usb را جدا کرده و دستگاه را ریاستارت restart کنید تا مشکل برطرف شود. مراقب باشید که دستگاهی که با اتصال این مشکل را ایجاد میکند، میتواند برای لپتاپ لنوو شما خطرساز باشد.
درایور driver
گاهی ممکن است درایور شما دچار مشکل شده باشد و یا نیاز به آپدیت داشته باشند تا دوباره به کارایی مناسب خود برگردند. راهحل این مشکل را میتوان با رفتن در پنجره DEVICE MANAGER و آپدیت کردن درایور تاچپد یا حذف و نصب مجدد درایور آن برطرف کرد.
ویروسی شدن لپتاپ virus
ویروسها بخش اعظمی از مشکلات را برای ما ایجاد میکنند. آنها میتوانند همانطور که در دنیای واقعی برای ما خطر ساز هستند (کرونا ویروس از معروفترین و شایعترینها) در دنیای دیجیتال هم همین خطر را برای سختافزار و نرمافزار ما ایجاد کنند.
ویروسها میتوانند بسته به نوع خود آسیب را به قسمتهای مختلف سیستم شما وارد کنند، در نرمافزارها از پایین آمدن سرعت لپتاپ گرفته تا سرقت اطلاعات مهم کاربری و بانکی شما و در سختافزار به هر قسمتی که شما فکرش را بکنید از جمله touchpad لپتاب. برای رفع این مشکل میتوانید به antivirus های موجود در بازار اعتماد کنید ولی به این نکته خیلی دقت کنید که آنتیویروس شما حتماً باید آپدیت باشد (این نکته خیلی در نتیجه نهایی آنتیویروسها تأثیر گذار است)
عدم استفاده صحیح
شاید باور نکنید اما کثیف بودن تاچپد میتواند باعث شود که شما برای استفاده از آن فشار بیشتری روی صفحه بیاورید یا در مواقعی چند ضربه یواش میتواند تاثیر زیادی داشته باشد. همین موارد کوچک در زمان نه چندان طولانی باعث از کار افتادن touchpad Lenovo شما خواهد شد.
وجود ایراد در windows
اغلب اوقات وجود یک مشکل در وینوز باعث تأثیر منفی یا از کار افتادن سختافزار در سیستم میشود و این قاعده شامل touchpad هم میشود. همچنین ممکن است این اتفاق بیفتد که حساسیت پد لمسی شما خیلی کم باشد و باعث شود فکر کنید مشکلی وجود دارد. به تنظیمات صفحه لمسی بروید و حساسیت را افزایش دهید. برای باز کردن تنظیمات صفحه لمسی در ویندوز 10، عبارت “touchpad” را در کادر جستجو تایپ کنید و سپس روی تنظیمات صفحه لمسی کلیک کنید. حساسیت پد لمسی را با استفاده از لیست کشویی تنظیم کنید و در مورد مشکل ویندوز هم میتوانید ویندوز را دوباره نصب کنید تا مشکل شما حل شود.
روشن شدن چراغ تاچ پد لپ تاپ اچ پی
لپ تاپ های اچ پی، در گوشه بالای سمت چپ دارای یک علامت مربع کوچک هستند که با 2 بار ضربه انگشت روی آن میتوانید تاچ پد را قفل و یا باز کنید. حال اگر تاچ پد قفل باشد، چراغ تاچ پد روشن میشود و با فعال شدن تاچ پد، چراغ خاموش خواهد شد.