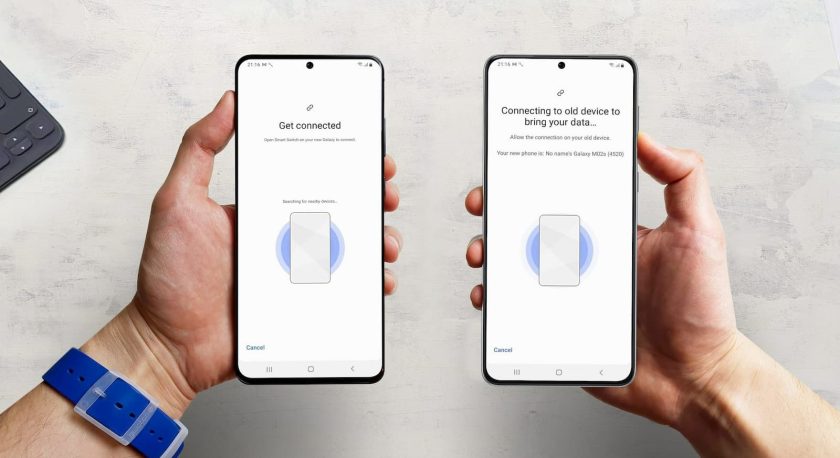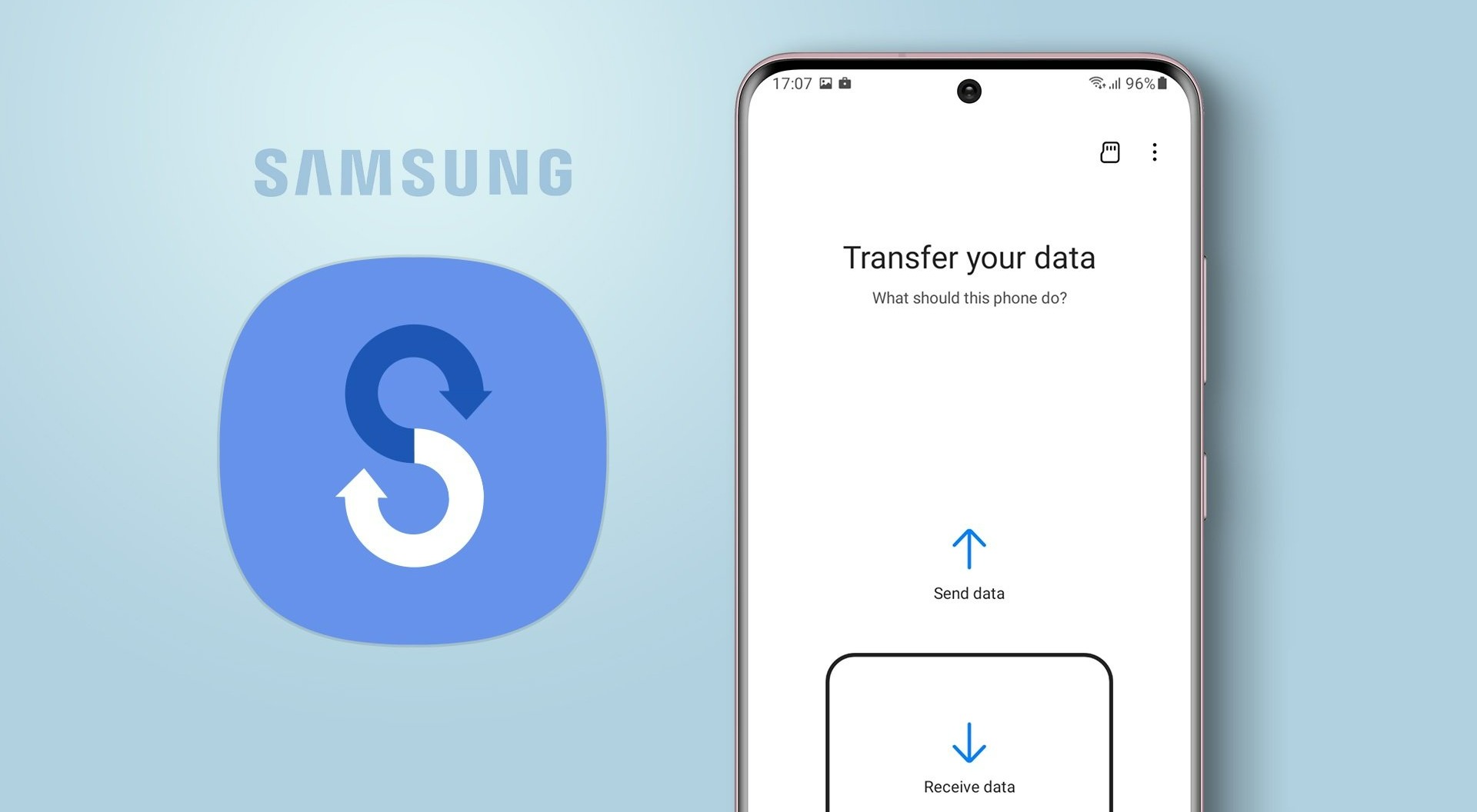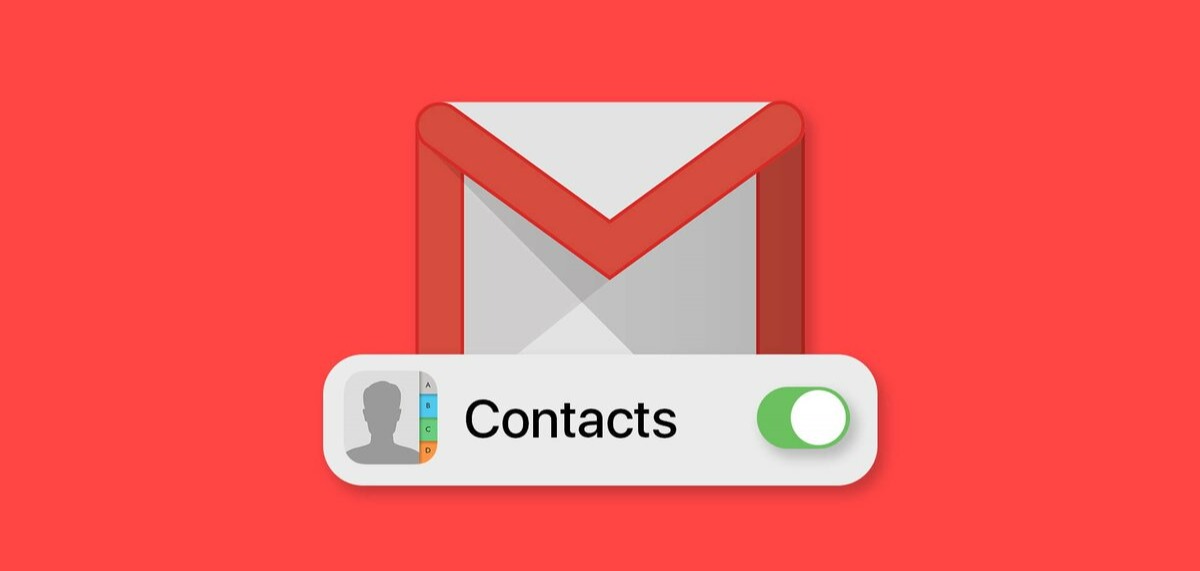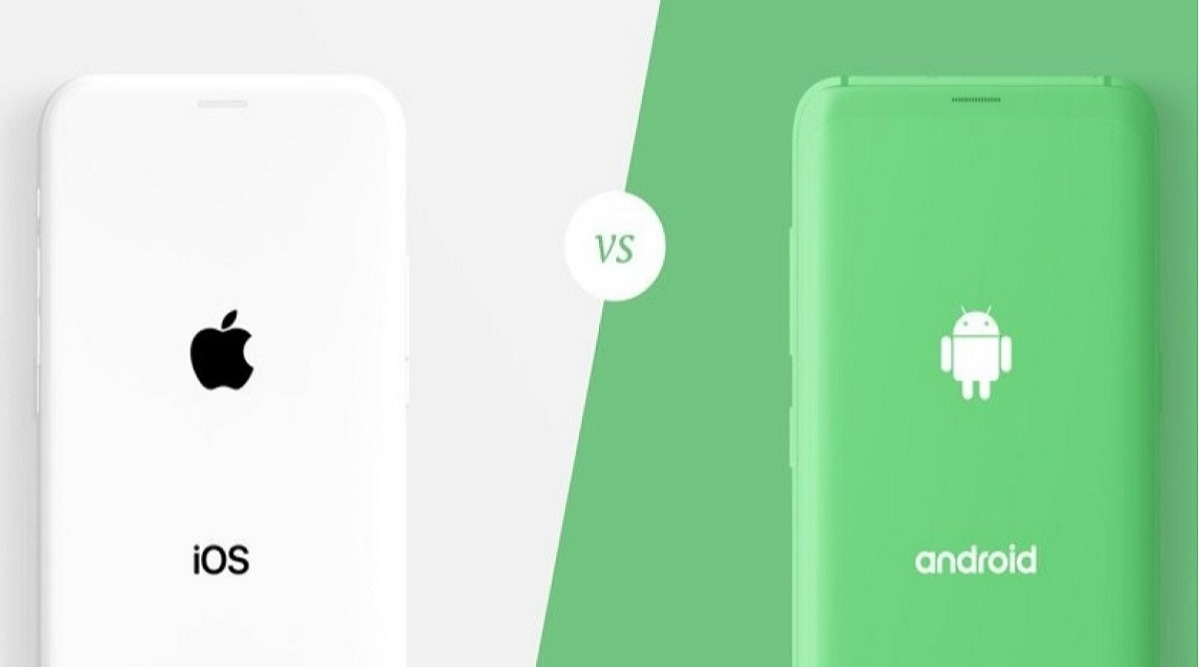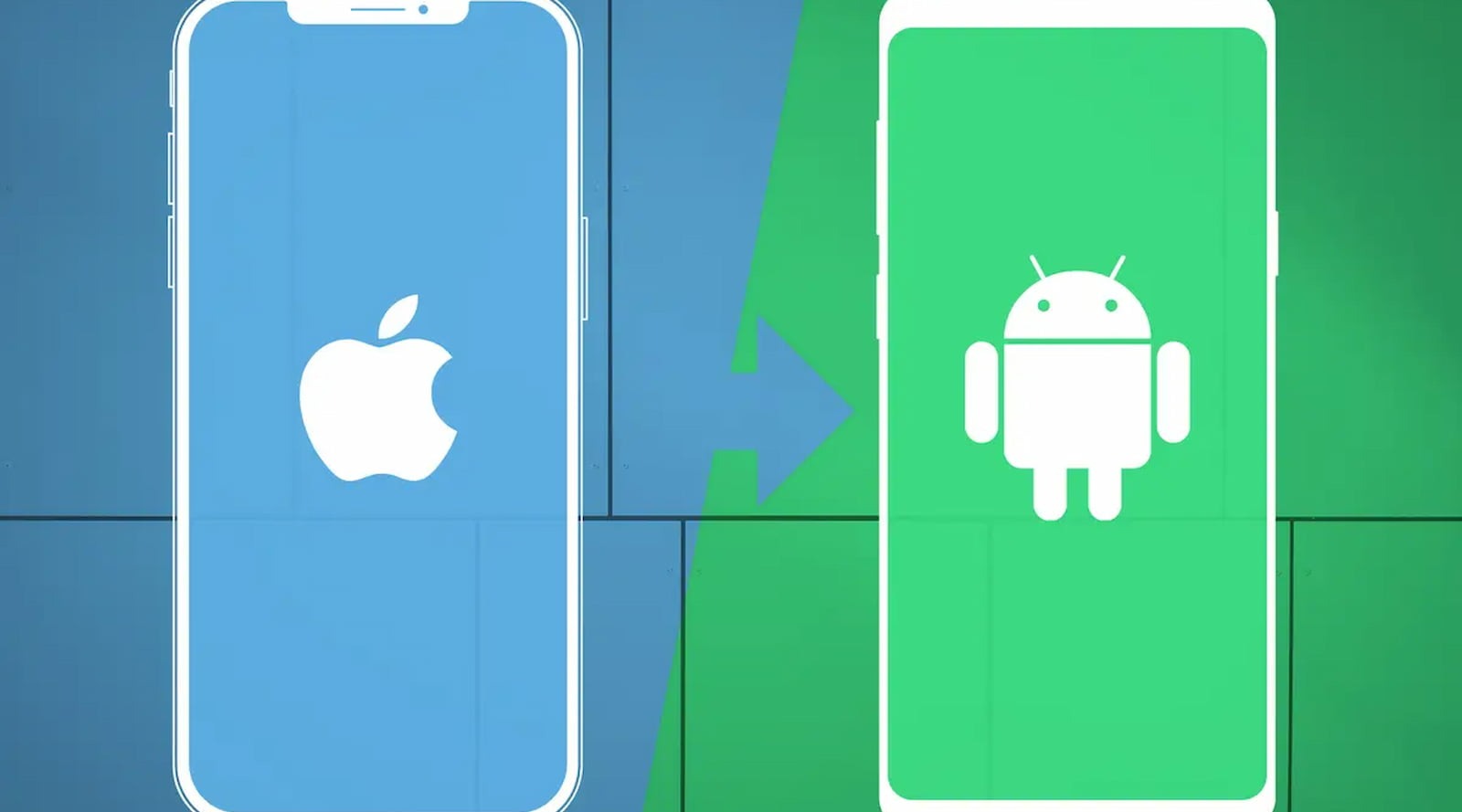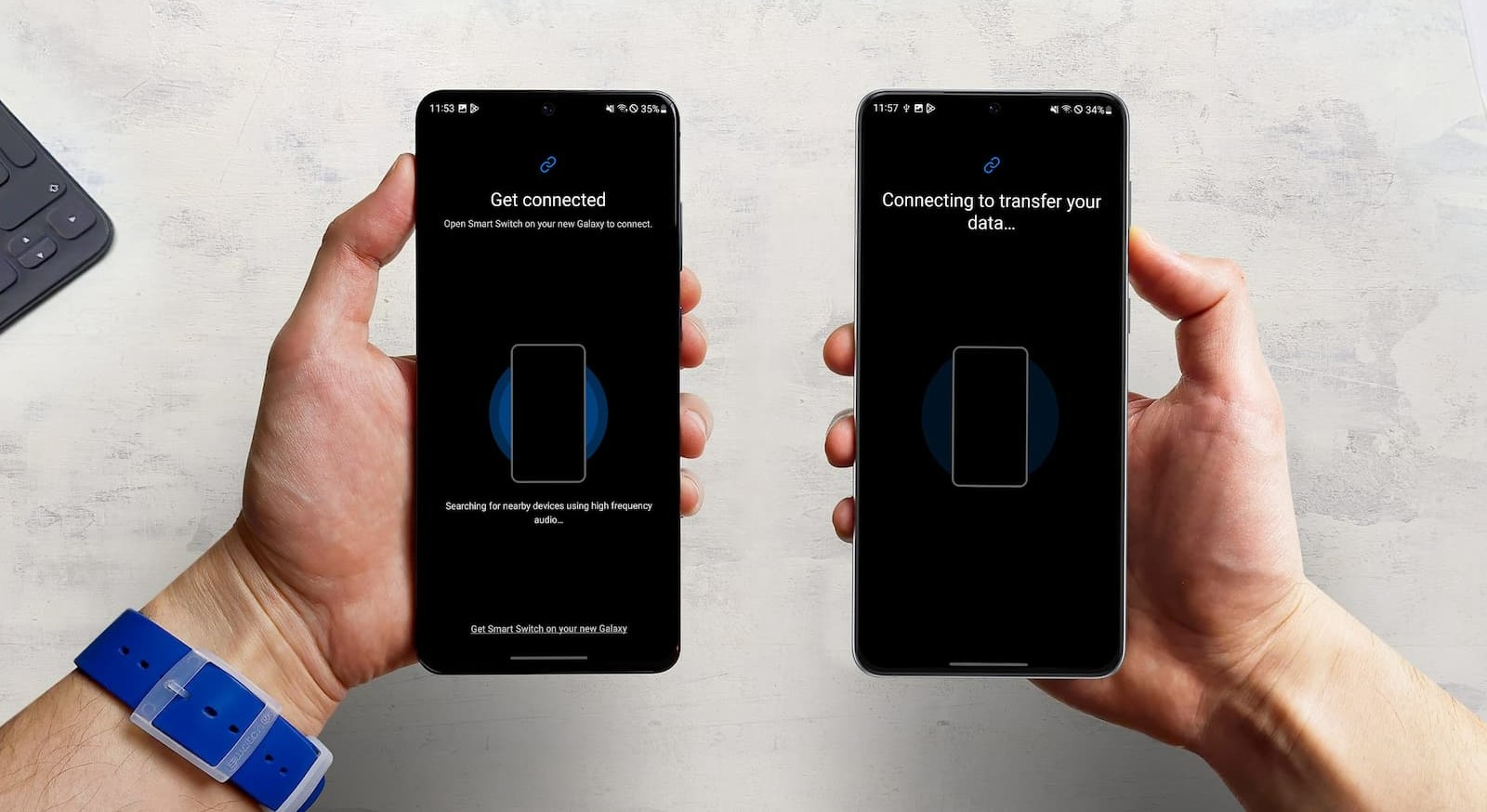انتقال اطلاعات سامسونگ به سامسونگ کار بسیار ساده ایست. کافیست از برنامه های موجود استفاده کرده و کوچکترین اطلاعات را وارد کوشی جدید کنید. با مطالعه این مطلب و استفاده از این برنامه ها از سهولت انتقال اطلاعات گوشی سامسونگ به سامسونگ جدید حیرت زده می شوید.
انتقال فایل های گوشی سامسونگ به گوشی سامسونگ دیگر
برند سامسونگ یکی از محبوب ترین و بهترین برندهای جهانی است که در زمینه های مختلفی به عنوان غول تجاری شناخته شده و از مهم ترین زمینه هایی که در آن فعالیت دارد، گوشی های هوشمند سامسونگ هستند که در چند سری اعم از سری اس، سری آ، سری ام و… گوشی های پرچم دار، میان رده و پائین رده را تولید کرده است و این به نحوی است که سالانه تعدادی گوشی جدید با سخت افزار ارتقاع یافته نسبت به سری های قبلی رونمایی می شود.
از این رو ممکن است بنابر بودجه ای که دارید، گوشی خود را به گوشی جدید این برند تغییر دهید. با این وجود اگر گوشی در حال حاضر شما سامسونگ است و گوشی جدیدی هم که خریداری کرده اید، مجددا سامسونگ می باشد، لازم به ذکر است که شما می توانید تنها در چند مرحله اطلاعات گوشی سابق خود را بصورت صفر تا صد به گوشی سامسونگ جدید منتقل کنید.
به همین دلیل در ادامه این گزارش قصد داریم شما را با نحوه انتقال فایل بین گوشی های سامسونگ بصورت قدم به قدم آشنا سازیم.
برای بازیابی اطلاعات هارد از شادمگ کمک بگیرید.
روش های انتقال اطلاعات بین دو گوشی سامسونگ
در حالت کلی روش های مختلفی برای جابهجایی اطلاعات بین دو گوشی سامسونگ وجود دارد؛ چه از طریق ارتباط وایرلس و چه از طریق ارتباط با سیم، اما کاربردیترین و آسانترین روش های انتقال یکجای اطلاعات بین دو گوشی سامسونگ عبارتاند از:
انتقال دیتا از سامسونگ به سامسونگ با یک کلیک
یکی از بهترین ابزار انتقال اطلاعات گوشی های سامسونگ، اپلیکیشن MobileTrans است. این اپلیکیشن به گونهای طراحی شده است که به وسیله آن، هیچ کدام از اطلاعات کاربر پس از خرید گوشی جدید از بین نمیرود. این ابزار نه تنها به شما در انتقال عکسها از سامسونگ به سامسونگ کمک میکند، بلکه به شما اجازه میدهد اطلاعات را از نسخههای پشتیبان گوشی به راحتی بازیابی کنید.
مراحل انتقال داده ها با یک کلیک
برای کار با اپلیکیشن MobileTrans ابتدا برنامه را دانلود و نصب کرده و مراحل زیر را به ترتیب انجام دهید:
- در صفحه اصلی اپلیکیشن، گزینه “Phone to phone transfer” را انتخاب کنید.
- دو گوشی سامسونگ خود را آماده کنید و از منوی تنظیمات هر دو گوشی به بخش “About phone” بروید.
- در این بخش، گزینه “Model number” را پیدا کنید و آن را چند بار لمس کنید تا گزینه “Developer mode” فعال شود.
- در این مرحله به بخش تنظیمات اضافی بروید و گزینه “Developer Options” را پیدا کنید. حال نوبت آن است که گزینه “Unknown Sources” را فعال کنید.
- دو گوشی سامسونگ را به کامپیوتر یا یک شبکه Wi-Fi متصل کنید.
- در دستگاه ارسالی (گوشی اصلی)، انتخاب کنید که میخواهید چه اطلاعاتی را انتقال دهید (مثلاً مخاطبین، پیامها، عکسها، و…).
- در دستگاه مقصد (گوشی جدید)، برنامه MobileTrans را باز کنید و گزینه “Receive Data” را انتخاب کنید.
- حالا دو دستگاه به یکدیگر متصل میشوند. اطلاعات انتقال مییابند و در دستگاه مقصد ذخیره میشوند.
- پس از پایان انتقال، اطلاعات در گوشی جدید آماده خواهند بود.
2. انتقال اطلاعات با برنامه Smart Switch
یکی دیگر از روش های انتقال اطلاعات بین دو گوشی سامسونگ، استفاده از برنامه Smart Switch App است. سامسونگ این برنامه را به صورت پیش فرض روی گوشیها خود نصب کرده است تا کاربران بتوانند انتقال اطلاعات را آسانتر انجام دهند. برای انتقال اطلاعات به کمک این برنامه تنها باید مراحل زیر را به ترتیب انجام دهید:
اپلیکیشن را در هر دو دستگاه اجرا کنید و گزینه Send را در گوشی جدید انتخاب کنید. در همان زمان، یک درخواست برای دریافت مجوز روش گوشی جدید دریافت میکنید؛ روی دکمه Receive کلیک کنید.
پس از اتصال موفقیت آمیز هر دو دستگاه، دادهای را مشاهده خواهید کرد که میتوانید از طریق Smart Switch به اشتراک بگذارید. دادهها را انتخاب کرده و فرایند انتقال را آغاز کنید.
در حین انتقال داده، هر دو دستگاه را در نزدیکی خود نگه دارید تا انتقال قطع نشود.
3. انتقال اطلاعات از سامسونگ به سامسونگ به کمک بلوتوث
اکثر کاربران برای انتقال یک جای اطلاعات گوشی های سامسونگ از بلوتوث استفاده نمیکنند؛ زیرا این روش یکی از زمان برترین روشهای انتقال اطلاعات در گوشی سامسونگ است.
از این روش میتوان برای انتقال فایلهای کوچک مانند مخاطبین استفاده کرد. برای انتقال فایل بین دوگوشی سامسونگ با بلوتوث تنها کافی است مراحل زیر را به ترتیب انجام دهید:
- بلوتوث هر دو دستگاه را روشن کنید.
- دادههایی را که میخواهید از دستگاه مبدأ انتقال دهید، انتخاب کنید. روی نماد اشتراک گذاری کلیک کرده و گزینه بلوتوث را انتخاب کنید.
- پس از جستجوی بلوتوث، دستگاه مورد نظر را انتخاب کنید و پس از مشاهده پیام پاپ آپ برای “reception” آن را تأیید کنید.
- برای اطمینان از موفقیت آمیز بودن انتقال، هر دو دستگاه را در محدوده نگه دارید، در غیر این صورت مجبور خواهید بود این فرایند را دوباره انجام دهید.
4. انتقال دادهها به کمک اپلیکیشن CLONEit
اپلیکیشن CLONEit یکی از اپلیکیشنهای بسیار معروف انتقال داده در بین کاربران اندرویدی است. این برنامه برای دستگاههای اندرویدی توسعه یافته است و در حال حاضر میلیونها نفر از آن برای انتقال دادهها استفاده میکنند. برای کار با این اپلیکیشن مراحل زیر را به ترتیب انجام دهید:
ابتدا اپلیکیشن CLONEit را از Google Play Store دانلود و نصب کنید.
اپلیکیشن CLONEit را در هر دو دستگاه اجرا کنید.
در دستگاه مقصد (که میخواهید دادهها در آن دریافت شوند)، گزینه “Receive” را انتخاب کنید.
دو دستگاه را نزدیک یکدیگر قرار دهید تا اتصال برقرار شود.
در دستگاه منبع، نوع دادههای انتقالی را انتخاب کنید، مثلاً مخاطبین، پیامها، عکسها و…
پس از انتخاب نوع دادهها، روی “Start” کلیک کرده تا اپلیکیشن CLONEit شروع به انتقال دادهها کند.
پس از اتمام انتقال، پیام “Transfer Completed” را در دو دستگاه مشاهده خواهید کرد.
دادههای شما با موفقیت به دستگاه مقصد منتقل شده و آماده استفاده هستند. حالا شما میتوانید دو دستگاه را جدا کنید و از دادههای انتقال یافته در دستگاه مقصد خود استفاده کنید.
“Shareit” یک اپلیکیشن معروف برای انتقال فایلها و اشتراکگذاری محتوا بین دستگاههای مختلف موبایل و کامپیوتر است. این اپلیکیشن امکان انتقال فایلها از یک دستگاه به دیگری به صورت بیسیم فراهم میکند. برای انتقال یکجای اطلاعات بین دو گوشی سامسونگ با Shareit مراحل زیر را به ترتیب انجام دهید:
ابتدا Shareit را از Google Play Store دانلود و نصب کنید و آن را اجرا کنید.
در اپلیکیشن، میتوانید از گزینههای مختلفی مثل ارسال یا دریافت فایلها، اشتراکگذاری تصاویر، ویدیوها و موزیک و غیره انتخاب کنید.
برای ارسال یک فایل به یک دستگاه دیگر، ابتدا از طریق Wi-Fi Direct یا Bluetooth به دستگاه مورد نظر متصل شوید.
پس از انتقال، نوبت آن است که عملیات را از گوشی مقصد تأیید کنید.
6. انتقال اطلاعات از طریق کابل USB
یکی دیگر از روشهای ساده و آسان برای انتقال اطلاعات دو گوشی سامسونگ، استفاده از کابل USB است. برای انتقال اطلاعات به کمک کابل USB، مراحل زیر را به ترتیب انجام دهید:
ابتدا اطمینان حاصل کنید که هر دو گوشی به اندازه کافی شارژ شده باشند تا در حین عملیات خاموش نشوند و عملیات انتقال متوقف نشود.
کابل USB را به یکی از گوشیها وصل کنید و اطلاعات مورد نظر را روی پوشهای در سیستمتان منتقل کنید.
اکنون دستگاه دوم را با کابل به رایانه متصل کرده و اجازه دسترسی به فضای ذخیره سازی را ارائه دهید.
دادههای موجود در پوشه را کپی کرده و آن را در حافظه دستگاه جای گذاری کنید.
صبر کنید تا دادهها از رایانه به دستگاه مورد نظر کپی شوند. با این روش فقط میتوانید محتوایی مانند فایلهای رسانه، اسناد، دانلودها و غیره را ارسال کنید. توجه داشته باشید برای انتقال برنامه باید روشهای دیگری را امتحان کنید.
7. استفاده از ایمیل برای انتقال فایل بین گوشیهای سامسونگ
در نهایت، یک روش دیگر وجود دارد که میتوانید از آن برای انتقال داده بین گوشیهای سامسونگ استفاده کنید. شما میتوانید از ایمیل خود برای انتقال فایل بین گوشیهای سامسونگ استفاده کنید. برای این کار مراحل زیر را به ترتیب انجام دهید:
اگر دو حساب کاربری دارید، یک شناسه را در دستگاه مبدأ و شناسه ایمیل دوم را در دستگاه مقصد وارد کنید.
اکنون در دستگاه منبع، به اکانت خود دسترسی پیدا کرده و یک ایمیل جدید ایجاد کنید. فایلهایی را که میخواهید به گوشی دیگر منتقل کنید جاسازی کنید. آدرس ایمیل دستگاه مورد نظر را وارد کرده و Send را فشار دهید.
اگر دو آدرس ایمیل ندارید، میتوانید با یک حساب کاربری در هر دو دستگاه وارد شوید و طبق معمول نامه را ارسال کنید.
چگونه اطلاعات گوشی سامسونگ را انتقال دهیم؟
در گوشیهای سامسونگ، نرمافزاری با نام Smart Switch وجود دارد که تنها با چند کلیک، انتقال یا پشتیبانگیری اطلاعات را بسیار آسان میکند. این برنامه به کاربران امکان میدهد تا اطلاعات خود را از گوشی قدیمی اندروید یا آیفون یا فایلهای پشتیبان موجود در لپ تاپ و هارد اکسترنال و حافظه ذخیرهسازی به گوشی جدید سامسونگ منتقل کنند. در این مطلب، با آموزش جداگانه هر بخش همراه زومیت باشید.
انتقال اطلاعات از اندروید به سامسونگ
همانطورکه گفتیم، در انتقال اطلاعات بین دو گوشی سامسونگ روش بیسیم بهترین است؛ اما درباره سایر گوشیهای اندرویدی میتوانید از روش باسیم هم استفاده کنید. چون نحوه انتقال اطلاعات بهصورت بیسیم در سایر گوشیهای اندرویدی نیز مانند آموزش قبلی است، در این بخش، تنها انتقال اطلاعات به گوشی جدید با کابل را آموزش خواهیم داد.
برنامه Smart Switch را روی هر دو گوشی نصب کنید و پس از اجرا با ضربهزدن روی Allow، دسترسیهای لازم را به اپلیکیشن بدهید.
در گوشی جدید، روی Receive data و در گوشی قدیمی، روی Send data کلیک کنید. سپس در گوشی جدید نوع سیستمعامل گوشی قبلی را Android/Galaxy و نحوه اتصال را نیز Cable (سیمی) انتخاب کنید.
درادامه، دو گوشی را با استفاده از کابل به یکدیگر وصل کنید. اگر سیم شارژ گوشی قبلی شما از نسل پیشین کابلهای USB است و آن را به گوشی جدید نمیتوانیدوصل کنید، بهتر است همان روش بیسیم را امتحان کنید.
سپس درست مانند روش بیسیم، اطلاعاتی که قابلیت انتقال به گوشی جدید دارند، نمایش داده میشوند که با انتخاب هرکدام و درنهایت ضربهزدن روی گزینه Transfer، آنها را به گوشی جدید میتوانید انتقال دهید. باتوجهبه اینکه ممکن است انتقال اطلاعات کمی طول بکشد و شارژکردن دستگاه هم امکانپذیر نباشد، حتماً از داشتن شارژ در هر دو دستگاه مطمئن شوید.
انتقال اطلاعات از آیفون به سامسونگ
برای انتقال اطلاعات از آیفون به سامسونگ، ۳ روش پیش روی شما است که درادامه آنها را آموزش میدهیم. همچنین، اگر کاربر سامسونگ هستید و قصد دارید گوشی آیفون بخرید، برای رفع ابهامهای خود به مقالات مهاجرت از اندروید به آیفون و روشهای انتقال فایل از اندروید به آیفون میتوانید مراجعه کنید.
انتقال اطلاعات با استفاده از کابل
برای استفاده از این روش، به نصب برنامه Smart Switch روی گوشی اپل نیازی ندارید. برنامه Smart Switch را روی گوشی سامسونگ نصب است، بهروزرسانی و اجرا کنید.
روی گزینه Receive data ضربه بزنید و سپس سیستمعامل گوشی قبلی را iPhone/iPad انتخاب کنید.
درادامه، با استفاده از کابل لایتنینگ به یواسبی سی یا USB-C به USB-C، گوشی قبلی آیفون خود را به گوشی جدید سامسونگ وصل کنید. اگر کابل شارژ آیفون شما USB-C نیست، باید از تبدیلهای OTG استفاده کنید که جداگانه فروخته میشوند. در گوشی آیفون پیام امنیتی برای اعتماد به دستگاه متصل نمایش داده خواهد شد که باید روی گزینه Trust ضربه بزنید.
در مرحله بعدی، فایلها و اطلاعاتی را انتخاب کنید که میخواهید به گوشی جدید منتقل شوند و درنهایت، روی گزینه Transfer ضربه بزنید. پس از چند دقیقه اطلاعات منتقل میشود و پیام تأیید بهنمایش درمیآید.
انتقال اطلاعات با استفاده از برنامه آیتیونز
در این روش، باید با استفاده از برنامه آیتیونز ابتدا بکآپی از گوشی آیفون خود در کامپیوتر ایجاد کنید. برای این کار، در بخش مرتبط در آیتیونز تیک گزینه This Computer را بزنید و حتماً تیکه گزینه Encrypt iPhone backup را بردارید و درنهایت، مانند تصویر زیر روی Back Up Now کلیک کنید.
در وبسایت Smart Switch برنامه آن را برای سیستمعامل کامپیوترتان دانلود و نصب کنید. پس از اتصال گوشی سامسونگ به کامپیوتر، اسمارت سوییچ را در دسکتاپ اجرا کنید و بعد از شناسایی فایلهای بکآپ، روی Restore کلیک کنید و تا پایان عملیات منتظر بمانید.
انتقال اطلاعات ازطریق iCloud
iCloud فضای ذخیرهسازی ابری برای دستگاههای اپل است که با پشتیبانگیری فایلهای خود در آن، بهراحتی میتوانید آنها را به سایر دیوایسهای اپل و ویندوز و گوشیهای اندرویدی ازجمله سامسونگ انتقال دهید.
برای این کار در تنظیمات آیفون یا آیپد، روی نام خود ضربه بزنید و در بخش آیکلود، هرآنچه نیاز دارید، انتخاب کنید تا پشتیبانگیری شوند. سپس، در نرمافزار Smart Switch بعد از انتخاب گزینههای Receive data و iPhone/iPad، حالا باید در بخش پایینی برنامه روی گزینه Get data from iCloud instead ضربه بزنید.
پس از اسکن و نمایش فایلهای انتقالدادنی در iCloud، اطلاعاتی که نیاز دارید، تیک و در آخر روی Transfer ضربه بزنید و تا پایان انتقال، به چیزی دست نزنید.
انتقال اطلاعات ازطریق برنامه دسکتاپ Smart Switch
باتوجهبه آموزشهای قبلی، میتوانید ازطریق نرمافزار دسکتاپ Smart Switch نیز از اطلاعات خود پشتیبانگیری و آنها را به گوشی جدید منتقل کنید. برنامه یادشده برای هر دو سیستمعامل ویندوز و مک دردسترس است.
پشتیبانگیری اطلاعات
وارد سایت Smart Switch شوید و در بخش انتهایی آن، نوع سیستمعامل کامپیوتر خود را برای دانلود نسخه دسکتاپ انتخاب کنید. در این آموزش، از نسخه ویندوز استفاده میکنیم.
برنامهای که دانلود کردید، اجرا کنید. سپس، گوشی قدیمی خود را با استفاده از کابل USB به کامپیوتر وصل کنید و مطمئن شوید که قفل صفحه آن را باز کردهاید.
پس از این کار، برنامه بهطور خودکار فهرستی از فایلهایی را نمایش میدهد که قابلیت پشتیبانگیری دارند. آنها را انتخاب و روی گزینه Backup کلیک کنید. پس از مدتی که عملیات بهپایان رسید، روی گزینه OK کلیک و کابل را از گوشی جدا کنید.
انتقال اطلاعات به گوشی جدید سامسونگ
گوشی جدید را به کامپیوتر وصل کنید و در بخش Restore، نام گوشیای را انتخاب کنید که اطلاعات آن بکآپ گرفته شده است.
تیک تمامی گزینهها را بزنید و درنهایت روی گزینه Restore کلیک کنید تا عملیات آغاز شود. پس از اتمام، روی OK کلیک و با خیال راحت گوشی را از سیستم جدا کنید.