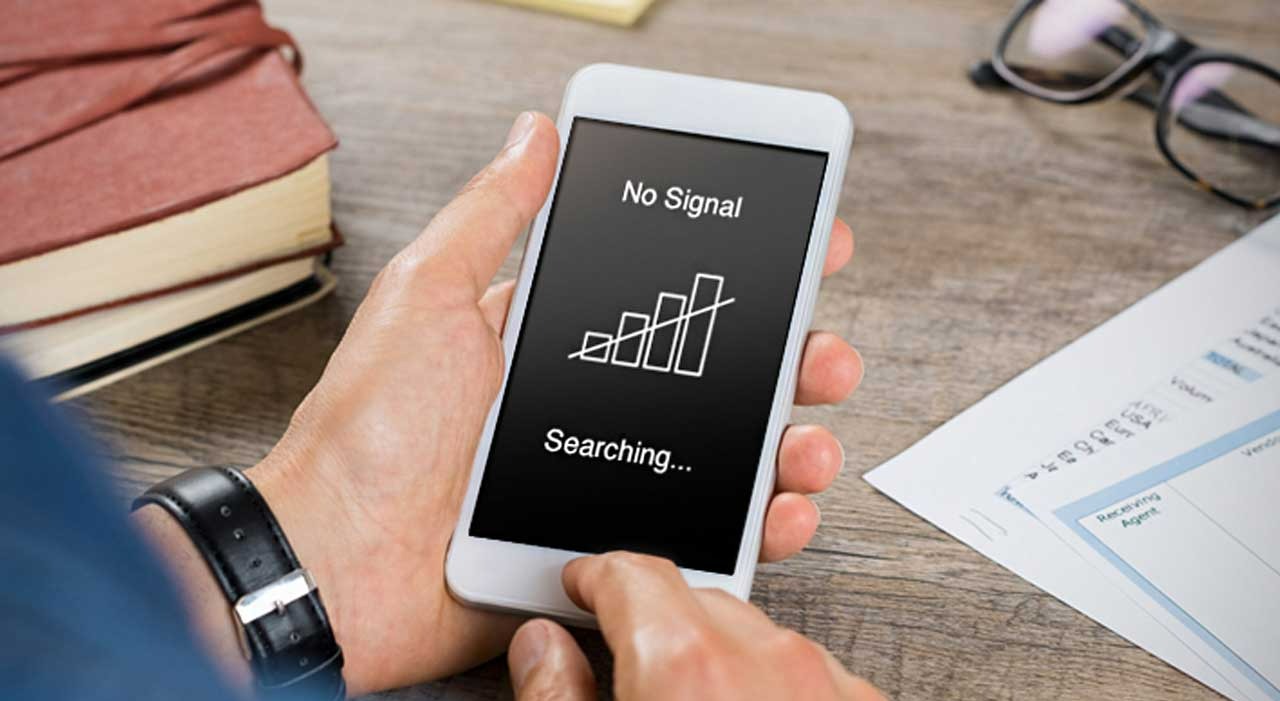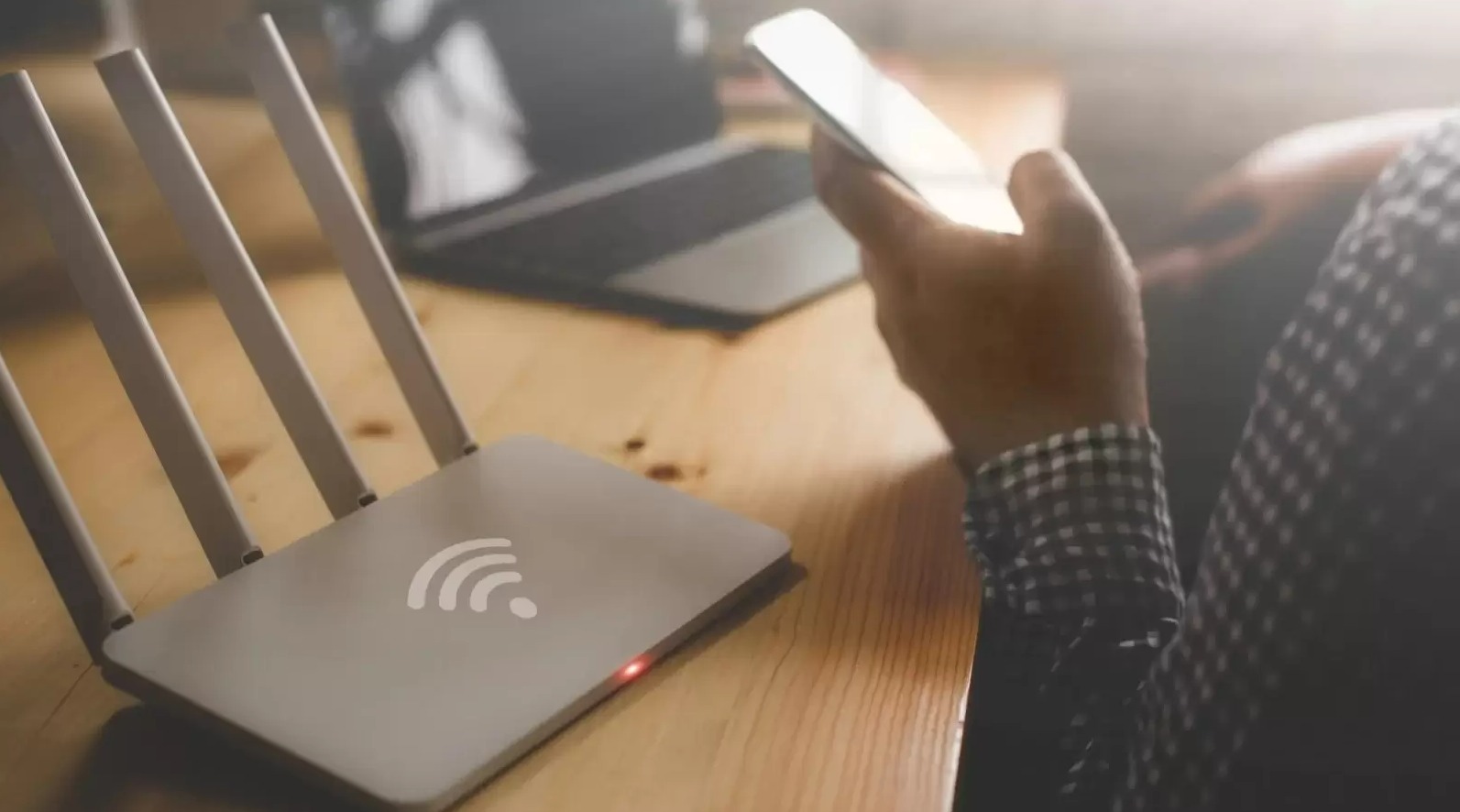تقویت مودم یکی از راه های افزایش سرعت اینترنت است. ما در این مطلب از شادمگ راه های بدون هزینه را به شما آموزش میدهیم که دچار مشکلاتی مثل وبگردی با سرعت کم، قطعی در بازی آنلاین و تماشای آنلاین فیلم و … نشوید.
چرا باید آنتن دهی وای فای را تقویت کرد؟
یکی از اصلی ترین مشکلات استفاده از شبکه های وای فای کندی شبکه و یا نقاط کور و بدون آنتن هستند. در این مقاله چندین روش برای افزایش برد وای فای را معرفی می کنیم.
در دورهای که داشتن اینترنت پرسرعت از نان شب واجبتر شده است و برای برخی، حکم نفس کشیدن را دارد، مشکلاتی مثل وبگردی با سرعت کم، قطعی در بازی آنلاین و تماشای آنلاین فیلم، قطع و وصل شدن Wi-Fi و نقاط کوری که سیگنال وایفای ندارند، واقعا اعصاب هرکسی را به هم میریزد.
اگر حس میکنید اینترنت شما کند شده است، ابزاری وجود دارند که به کمک آنها میتوانید سرعت اینترنت خود را تست کنید. با این وجود، اگر فکر میکنید تنها روشی که برای داشتن سرعت خوب اینترنت باقی مانده نشستن در کنار مودم یا روتر است، باید روشهای افزایش سرعت وای فای را که در ادامه معرفی میکنیم، به کار بگیرید تا کیفیت وایفای خود را بهتر کنید.
راههای تقویت مودم و افزایش قدرت سیگنال وای فای
این نکات سریع را برای تقویت سیگنال بیسیم از روتر، گسترش و بهینهسازی پوشش Wi-Fi و سرعت بخشیدن به گشت و گذار خود بررسی کنید. کند شدن مرور تا یک خزیدن، ناتوانی در استریم، افت سیگنال های Wi-Fi، مناطق مرده بیسیم هر یک از این مشکلات در دنیایی که آنلاین شدن برای برخی مانند تنفس ضروری است، دیوانه کننده و آزاردهنده است.
اگر احساس میکنید وایفای شما کند شده است، ابزارهای زیادی وجود دارد که میتوانید برای آزمایش سرعت اینترنت خود از آنها استفاده کنید. همچنین چند ترفند وجود دارد که میتوانید برای عیبیابی مشکلات شبکه خود امتحان کنید.
با این حال، اگر تنها راهی که میتوانید دریافت مناسبی داشته باشید ایستادن در کنار روتر بیسیم است، این نکات ساده میتواند به بهینهسازی شبکه شما کمک کند.
روتر خود را مجددا راهاندازی کنید
30 ثانیه خاموش و سپس روتر خود را مجددا راهاندازی کنید. گاهی اوقات برای تقویت مودم ، یک راهاندازی مجدد ساده تمام نیاز شبکه شماست.
کانال روتر خود را تغییر دهید
ازدحام ترافیک شبکه اتصال شما را کند میکند و ممکن است زمانی رخ دهد که تعداد زیادی دستگاه به یک کانال در روتر شما متصل باشد. اکثر روترها این گزینه را دارند که از کانال های فرکانس 2.4 گیگاهرتز یا 5 گیگاهرتز استفاده کنند. سعی کنید به کانالی بروید که دستگاه های کمتری از آن استفاده میکنند.
میتوانید با جستجوی کتابچه راهنمای چاپ شده همراه با روتر یا آنلاین شدن به تنظیمات روتر، این مورد را پیدا کنید. تداخل مسئله بزرگی است، به ویژه برای کسانی که در مناطق پرجمعیت زندگی میکنند. سیگنالهای سایر شبکههای بیسیم میتوانند بر سرعت تأثیر بگذارند، به غیر از برخی از سیستمهای تلفن بیسیم، مایکروویوها و سایر دستگاههای الکترونیکی.
در همین راستا، همه روترهای مدرن میتوانند هنگام برقراری ارتباط با دستگاههای شما، کانالهای مختلفی را تغییر دهند.
اکثر روترها کانال را برای شما انتخاب میکنند، اما اگر شبکه های بیسیم همسایه نیز از همان کانال استفاده کند، با ازدحام سیگنال مواجه خواهید شد. یک روتر خوب که روی Automatic تنظیم شده باشد سعی میکند کمترین تراکم کانال را انتخاب کند، اما روترهای قدیمی یا ارزانتر ممکن است فقط یک کانال از پیش تعریف شده را انتخاب کنند، حتی اگر بهترین کانال نباشد.
رایانه شخصی ویندوزی
این امر میتواند یک مشکل محسوب شود. اگر از رایانه شخصی ویندوزی استفاده میکنید، میتوانید ببینید شبکه های Wi-Fi همسایه از چه کانال هایی استفاده میکنند. از خط فرمان تایپ کنید netsh wlan show all، و فهرستی از تمام شبکههای بیسیم و کانالهایی که در مجاورت شما استفاده میشوند را خواهید دید.
تحلیلگرهای شبکه فوق نیز میتوانند این اطلاعات را اغلب در قالب گرافیکی خواناتر به شما نشان دهند.
اگر متوجه شدید که تنظیمات خودکار برای شما خوب کار نمیکند، وارد رابط مدیر روتر خود شوید، به دسته اصلی بیسیم بروید و سعی کنید یکی را به صورت دستی انتخاب کنید (در حالت ایدهآل، یکی که در بسیاری از شبکه های منطقه شما استفاده نمیشود) .
تست سرعت دیگری را انجام دهید تا ببینید آیا سیگنال بهتر و سرعت بیشتری را در تنظیمات خودکار در مناطق مشکل دار شما ارائه میدهد یا خیر. به خاطر داشته باشید که شلوغی کانال میتواند در طول زمان تغییر کند، بنابراین اگر کانالی را به صورت دستی انتخاب میکنید، ممکن است بخواهید هر چند وقت یکبار بررسی کنید تا مطمئن شوید که همچنان بهترین عملکرد را دارد.
یک تقویتکننده وایفای دریافت کنید
گاهی اوقات سیگنال نمیتواند به تمام قسمت های خانه یا مکان موردنظر شما دسترسی داشته باشد. اگر چنین است، یک دستگاه تقویت کننده WiFi مانند آداپتورهای HT-EM4 MoCA Hitron را در نظر بگیرید.
آداپتورهای MoCA سیمکشی کواکسی موجود شما را به یک اتصال شبکه بسیار سریع و پایدار تبدیل میکنند. یک شبکه اترنت از طریق شبکه هممحور میتواند به خلاص شدن از سیگنال های ضعیف WiFi کمک کند و اتصال اینترنت را در هر اتاق خانه شما تقویت کند.
اتصال اینترنت سیمی خود را بررسی کنید
تست سرعت: قبل از اینکه وایفای را مقصر بدانید، مطمئن شوید که اینترنت وارد شده به خانه شما همانطور که باید کار کند، پیش رود. میتوانید این کار را با اتصال مستقیم کامپیوتر خود به روتر با استفاده از کابل اترنت انجام دهید.
اگر لپتاپ شما پورت اترنت ندارد، به آداپتور USB به اترنت نیاز دارید. یک تست سرعت اجرا کنید تا سرعت اینترنت خود را ببینید. اگر با سرعت قبض اینترنت شما مطابقت ندارد، ممکن است لازم باشد با ISP خود تماس بگیرید، و روتر یا مودم خود را تعویض کنید.
چنان چه تست سرعت شما با قبض اینترنت شما مطابقت دارد، اما همچنان کند به نظر میرسد، ممکن است زمان آن رسیده باشد که برای یک برنامه بهتر تلاش کنید. همه چیز درست به نظر میرسد، آزمایش را دوباره به صورت بیسیم و درست در کنار روتر انجام دهید.
اگر سرعت مشابهی در کنار روتر دریافت کردید، اما نه در جای دیگر خانه، ممکن است مقصر پوشش وایفای شما باشد. اگر اینترنت شما همچنان کند و درست در کنار روتر ایستاده است، ممکن است تجهیزات قدیمی داشته باشید که نیاز به ارتقا دارند.
سیستمعامل روتر خود را بهروز کنید
اگر چند نکته بالا را امتحان کردهاید و به نظر میرسد هیچ چیز بهبود نیافته، ممکن است برای تقویت مودم نیاز به ارتقاء روتر خود داشته باشید. یک روتر قدیمی به سادگی نمیتواند از نسل های جدید WiFi پشتیبانی کند. اگر به طور مداوم کند باشد یا شما را به اینترنت متصل نکند، روتر شما قدیمی است.
گاهی اوقات، دستگاه شما چراغ های نشانگر را نشان میدهد تا به شما بگوید زمان ارتقا فرا رسیدهاست. اگر روتر خود را از یک ارائه دهنده خدمات اینترنتی (ISP) اجاره میکنید، دستگاه بهروز شدهای خواهید داشت. اما اگر خودتان خریداری کرده اید، این مورد را باید در نظر داشته باشید.
صفحه بهروزرسانی سیستمعاملtrendnet قبل از شروع به اصلاح موارد، ایده خوبی است که سیستم عامل روتر خود را بهروز کنید. سازندگان روتر همیشه نرم افزار را بهبود میبخشند تا کمی سرعت بیشتری داشته باشند. اینکه چقدر آسان یا سخت است ارتقاء سیستم عامل شما کاملاً به سازنده و مدل دستگاه شما بستگی دارد.
توجه
اکثر روترهای فعلی فرآیند بهروزرسانی را مستقیماً در رابط مدیریتی تعبیه کردهاند، بنابراین فقط باید دکمه ارتقاء سیستمعامل را فشار دهید. مدلهای دیگر، بهویژه اگر قدیمیتر هستند، همچنان از شما میخواهند که از وبسایت سازنده بازدید کنید، یک فایل میانافزار را از صفحه پشتیبانی روتر خود دانلود و آن را در رابط مدیریت آپلود کنید.
در واقع، حتی اگر شبکه بیسیم شما مشکلی نداشته باشد، باید برای بهبود عملکرد، ویژگیهای بهتر و بهروزرسانیهای امنیتی، سیستمافزار خود را بهطور منظم بهروزرسانی کنید. اگر واقعاً میخواهید بیشترین استفاده را از روتر فعلی خود ببرید، افراد ماجراجو میتوانند به یک میانافزار شخص ثالث مانند DD-WRT منبع باز نگاه کننود.
این کار میتواند عملکرد را افزایش داده و به شما امکان دسترسی به ویژگی های شبکه پیشرفته تر، از جمله امکان نصب VPN مستقیم بر روی روتر خود را بدهد. راهاندازی کمی پیچیده تر است، اما برای کاربرانی که از فناوری آگاه هستند، ممکن است ارزشمند باشد.
دستیابی به قرارگیری روتر بهینه برای تقویت مودم
همه خانه ها سیگنال وایفای را به طور مساوی توزیع نمیکنند. واقعیت این است که جایی که روتر را قرار میدهید میتواند به شدت بر پوشش بیسیم شما تأثیر بگذارد. ممکن است منطقی به نظر برسد که روتر را در داخل کابینت و خارج از مسیر، یا درست در کنار پنجره ای که کابل وارد می شود، جایسازی کنید، اما همیشه اینطور نیست. در عوض، در اینجا چند نکته وجود دارد:
روتر بیسیم خود را در هوای آزاد، دور از دیوارها و موانع احاطه کنید تا از تداخل و گرمای بیش از حد جلوگیری شود.
در صورت امکان روتر خود را در مرکز خانه خود قرار دهید تا سیگنال به راحتی به هر گوشه خانه برسد.
اگر بتوانید حتی یک دیوار بین فضای کاری خود و روتر را حذف کنید، میتوانید عملکرد را به شدت بهبود بخشید.
از وسایل سنگین یا لوازم الکترونیکی خودداری کنید، زیرا استفاده از آنها در نزدیکی میتواند بر عملکرد Wi-Fi تأثیر بگذارد.

حتی میتواند به بالا بردن روتر کمک کند – آن را روی دیوار یا قفسه بالایی نصب کنید تا سیگنال بهتری دریافت کنید.
همچنین ابزارهای زیادی برای کمک به تجسم پوشش شبکه خود وجود دارد. ماHeatmapper Ekahau یا MetaGeek inSSIDer را ترجیح میدهیم، که نقاط ضعف و قوی شبکه Wi-Fi را به شما نشان میدهد. برنامه های تلفن همراه زیادی نیز وجود دارد، مانند تجزیه و تحلیل WiFi Netgear.
فرکانس شما چیست؟
به رابط مدیر شبکه خود نگاهی بیندازید و مطمئن شوید که آن را برای عملکرد بهینه پیکربندی کردهاید. اگر یک روتر دو بانده دارید، احتمالاً با جابجایی به باند 5 گیگاهرتز به جای استفاده از باند رایج تر 2.4 گیگاهرتز، توان عملیاتی بهتری خواهید داشت.
نه تنها 5 گیگاهرتز سرعت بیشتری را ارائه میدهد، بلکه احتمالاً با تداخل کمتری از دیگر شبکه ها و دستگاه های بیسیم مواجه خواهید شد زیرا فرکانس به طور معمول استفاده نمی شود. البته توجه داشته باشید که موانع و فواصل را به خوبی کنترل نمیکند، بنابراین لزوماً به اندازه سیگنال 2.4 گیگاهرتز نخواهد رسید.
اکثر روترهای دو بانده مدرن باید این گزینه را به شما ارائه دهند که از یک نام شبکه یا SSID در هر دو باند استفاده کنید. رابط مدیریت روتر خود را بررسی کنید، به دنبال گزینه شبکه 5 گیگاهرتز باشید و همان SSID و رمز عبور شبکه 2.4 گیگاهرتزی خود را به آن بدهید.
به این ترتیب، دستگاه های شما هر زمان که بتوانند به طور خودکار بهترین سیگنال را انتخاب میکنند. اگر روتر شما گزینه استفاده از همان SSID را پیشنهاد نمیدهد، کافی است نام دیگری مانند SmithHouse-5GHz به آن بدهید و سعی کنید تا حد امکان به صورت دستی به آن متصل شوید.
فعال کردن مزاحمان Wi-Fi
ناظر شبکه بیسیم: کاملاً ممکن است مشکل ربطی به تداخل یا محدوده وایفای نداشته باشد. اگر شبکه شما عمومی (باز) است یا رمز عبور ضعیفی دارد، میتوانید یک مهمان ناخواسته یا دو پیگ بک در شبکه خود داشته باشید. اگر همسایه چندین فیلم 4k را روی Wi-Fi شما دانلود کند، آشکار است که سرعت اینترنت شما کاهش مییابد.
ابزاری مانند Wireless Network Watcher همه دستگاههایی را که از اینترنت استفاده میکنند، نشان داده و به شما کمک میکند همسایهای را که ممکن است Wi-Fi شما را هک کردهاست، استشمام کنید.
رابط مدیریت روتر شما همچنین ممکن است نوعی تحلیلگر ترافیک باشد که می گوید کدام دستگاه ها از داده های زیادی استفاده میکنند. حتی ممکن است متوجه شوید که یکی از کاربران بدون اینکه متوجه شوید پهنای باند را جذب میکند.
هنگامی که مزاحم را پیدا کرده و مشکل را برطرف کردید، شبکه خود را با یک رمزعبور قوی ایمن کنید – ترجیحاً WPA2، زیرا WEP بسیار آسان است – بنابراین دیگران نتوانند به آن ملحق شوند.
کنترل کیفیت برای تقویت مودم
بیشتر روترهای مدرن با ابزارهای کیفیت خدمات (QoS) برای محدود کردن پهنای باندی که برنامهها استفاده میکنند، مانند منوی Netgear در بالا ارائه میشوند. تنظیمات QoS را معمولاً می توان در تنظیمات پیشرفته در رابط مدیر شبکه یافت.
برای مثال، میتوانید از QoS برای اولویتبندی تماسهای ویدیویی بر دانلود فایل استفاده کنید – به این ترتیب، تماس شما تنها به این دلیل که شخص دیگری در حال دانلود یک فایل بزرگ از Dropbox است، قطع نمیشود. ممکن است دانلود فایل بیشتر طول بکشد، اما باید کیفیت تماس ویدیویی را حفظ کند.
برخی از تنظیمات QoS حتی به شما این امکان را میدهند که برنامه های مختلف را در ساعات خاصی از روز اولویتبندی کنید.
برخی از روترها حتی ممکن است با ارائه تنظیمات چندرسانهای یا بازی با یک کلیک، کار را آسانتر کنند، بنابراین میدانید که این برنامهها در اولویت خواهند بود. اگر میخواهید در حین اشتراکگذاری شبکه، بازیها را پخش جریانی کنید، مراحلی وجود دارد که میتوانید برای بهبود اوضاع انجام دهید.
آنتن خود را تعویض کنید
روترها با آنتن متصل: اگر روتر شما از یک آنتن داخلی استفاده میکند، اضافه کردن یک آنتن خارجی ایده خوبی است، زیرا دومی تمایل به ارسال سیگنال قویتری دارد. روتر شما ممکن است همراه با آنتن هایی باشد که میتوانید خودتان اضافه کنید، اما اگر نه بسیاری از تولیدکنندگان روتر آنتن ها را جداگانه میفروشند.
در بسیاری از موارد، شما میتوانید بین آنتن های همه جهته که سیگنال را به تمام جهات ارسال میکنند یا آنتن های جهت دار که سیگنال را در یک جهت خاص ارسال میکنند، انتخاب کنید. بیشتر آنتنهای داخلی معمولاً همهجهته هستند، بنابراین اگر قصد دارید یک آنتن خارجی بخرید، باید با علامت ” high-gain” علامتگذاری شده باشد، تا در واقع تفاوت ایجاد شود.
آنتن جهتدار گزینه بهتری است، زیرا احتمال دارد که نقاط ضعف شبکه خود را در هر جهتی تجربه نکنید. آنتن خارجی خود را در جهت نقطه ضعف خود گرفته و سیگنال را بر این اساس پخش میکند. برای اطلاع از جزئیات خرید، وب سایت سازنده روتر خود را بررسی کنید.
برای این ماشینها، ممکن است بتوانید یک آداپتور USB Wi-Fi بخرید که به درگاه USB وصل شده و اتصال را بهبود میبخشد. به این ترتیب شما مجبور نیستید به طور کامل رایانه خود را فقط برای استفاده از فناوری جدید Wi-Fi جایگزین کنید.
نکته
به یاد داشته باشید، یک روتر با کیفیت بالاتر نه تنها از استانداردهای سریعتر پشتیبانی میکند، بلکه تمام کارهایی را که در بالا ذکر کردیم را نیز بهتر انجام میدهد. انتخاب کانال بهتری خواهد داشت، فرمان باند بهتری را برای دستگاههای 5 گیگاهرتزی انجام میدهد و ویژگیهای QoS بهتری را شامل میشود.
برخی دیگر ممکن است دارای ویژگیهایی مانند خروجی چندگانه ورودی چند کاربره (MU-MIMO)، مانند روتر بازی سهباندهای TP-Link Archer AX11000 از ویرایشگرها باشند. روترهای MU-MIMO میتوانند چندین جریان داده را به طور همزمان به چندین دستگاه بدون کاهش پهنای باند ارسال و دریافت کنند و نیاز به آزمایش تخصصی با چندین مشتری دارند، اما کلاینت ها باید با MU-MIMO سازگار باشند.
اگر در نهایت یک روتر جدید بخرید، فرآیند راهاندازی خیلی ترسناک نخواهد بود. ما راهنمای نحوه تنظیم و پیکربندی دستگاه داریم.
با یک توسعهدهنده برد یا مش وایفای پیش روید
اگر تمام نکات بالا نتیجهای ندهند، این امکان وجود دارد که خانه شما برای یک روتر، بزرگتر از آن است که سیگنال خوبی را به همه جا ارسال کند. روتر شما همچنین ممکن است گوشه های زیادی برای دور زدن و دیوارها برای نفوذ داشته باشد.
اگر اینطور است، به راهحل دیگری برای گسترش سیگنال خود نیاز دارید: گسترشدهنده برد یا شبکه مش. توسعهدهندههای محدوده سیگنالی را از مسیریاب شما دریافت میکنند، سپس آن را دوباره به دستگاههای شما پخش میکنند و بالعکس.
به این ترتیب، یک راهحل ارزان قیمت دریافت میکنید که میتواند به عنوان یک تکرار کننده برای افزایش برد روتر بیسیم شما عمل کند. با این حال، آنها اغلب به اندازه سیستمهای Wi-Fi مش که به طور کامل جایگزین روتر فعلی شما میشوند، مؤثر نیستند.
مودم را در جای مناسب قرار دهید
فضاهای کوچک مانند خانهها سیگنال وای فای را به طور مساوی توزیع نمیکنند. جایی که مودم را قرار میدهید میتواند روی میزان پوشش آن تاثیرگذار باشد. طبیعی است مودمی که در کنار پنجره قرار گرفته آنتندهی بهتری داشته باشد؛ اما همیشه اینطور نیست. به جای اینکه مودم را در انتهای خانه جاگذاری کنید، در صورت امکان آن را در مرکز خانه قرار دهید تا سیگنال آن به همه جا برسد.
بهترین روترهای Wi-Fi سال 2022
برای شروع، یک نسخه جدید و بهبود یافته از استاندارد Wi-Fi به نام 802.11ax — یا Wi-Fi 6 — وجود دارد که دارای عملکرد سریعتر و کارآمدتر شبکه خانگی است.
علاوه بر این، تعداد فزایندهای از گزینههای مسیریاب مش وجود دارد که ارزش در نظر گرفتن را نیز دارد، بهویژه که بسیاری از آنها بسیار ارزانتر از سیستمهای ترکیبی مسیریابهایی هستند که قبل از آنها ارائه شدهاند. همه اینها به این معنی است که اگر در حال حاضر برای ارتقاء در بازار هستید، باید به موارد زیادی فکر کنید.
روتر TP-Link Archer AX21
TP-Link Archer AX21 با قیمت 100 دلار (یا کمتر در صورت فروش) موجود است، یک روتر Wi-Fi 6 دو بانده سطح مبتدی است که حداکثر سرعت تا 1201 مگابیت در ثانیه (1.2 گیگابیت بر ثانیه) را در باند 5 گیگاهرتز خود پشتیبانی میکند.
این مورد جالبی نیست، اما عملکرد تقریباً بیعیب و نقصی را برای خانههای کوچک تا متوسط در آزمایشهای ما ارائه میکند، و به لطف برنامه TP-Link’s Tether، راهاندازی و استفاده از آن آسان است.
بهتر از همه، وقتی AX21 در برابر روترهای مشابه دیگر از نامهایی مانند Asus و Netgear آزمایش شد، با سرعت دانلود سریعتر، برد بهتر و تأخیر کم نیز جایگاه خود را حفظ کرد.
یک حالت bandsteering عملکردی را اضافه کنید که به طور خودکار شما را بین باندهای 2.4 و 5 گیگاهرتز در یک شبکه واحد هدایت کند، به علاوه کنترلهای شبکه مهمان و حتی موتور کیفیت خدمات برای اولویتبندی ترافیک به مهمترین دستگاههای شبکه، و شما به یک ارتقاء شبکه خانگی مناسب که به همان اندازه ساده و مقرون بهصرفه است، بیفزایید.
آنقدر قدرتمند نیست که بتواند سرعت را در یک شبکه گیگابیتی به حداکثر برساند، اما همچنان میتواند به سرعتهای نزدیک به ۷۰۰ مگابیت بر ثانیه یا بیشتر برسد، که برای اکثر خانوادهها کافی است.
روتر Linksys Hydra Pro 6 (MR5500)
اگر قبلاً یک روتر مقرون بهصرفه داشتهاید که شبکه شما را اجرا میکند و آماده ارتقا به روتری قدرتمندتر هستید، Linksys Hydra Pro 6 در لیست شما باید جای بگیرد. Hydra Pro 6 با قیمت 280 دلار، با توجه به روترهای دو بانده بسیار گران است، اما عملکرد ثابت آن را برجسته میکند.
اگر میتوانید آن را در معرض فروش قرار دهید، اما اگر فقط یک روتر مطمئن و بدون حاشیه میخواهید که بتواند با سرعت گیگابیت همگام شود، به دنبال آن نباشید.
روتر تی پی لینک دکو W7200
برای بهترین عملکرد از روتر مش خود، میخواهید یک روتر با پشتیبانی از Wi-Fi 6، بهعلاوه طراحی سه باندی که شامل سه باند مجزای ترافیک است، در اولویت قرار دهید: باندهای معمولی 2.4 و 5 گیگاهرتز، بهعلاوه 5 گیگاهرتز اضافی.
باندی که سیستم میتواند به عنوان یک بک هال بیسیم اختصاصی برای انتقال بین روتر و ماهواره های آن استفاده کند. اکثر روترهای مش مانند آن حداقل 300 دلار یا حتی 400 دلار قیمت دارند، اما TP-Link Deco W7200 تنها ۲۹۹ دلار قیمت دارد.
این بهترین معاملهای است که برای یک روتر مش سه باند با پشتیبانی از Wi-Fi 6 دیدهام – و مطمئناً عملکرد عالی نیز دارد. در واقع، تنها سیستمی که توانست در تستهای سرعت خانگی به طور کامل از آن بهتر عمل کند، نسخه AX6000 Netgear Orbi است که بیش از سه برابر قیمت دارد.
علاوه بر این، فرآیند راهاندازی TP-Link تقریباً به آسانی انجام میشود، با توسعهدهندههای ماهوارهای که بهمحض وصل کردن آنها بهطور خودکار به مش میپیوندند.
این باعث میشود Deco W7200 یک ارزش فوقالعادهای داشته باشد، و اولین روتر شبکهای است که اکثر مردم اگر به چیز جدیدی نیاز داشته باشند، به سمت آن راهنمایی میکنیم. اگر در هیچ یک از فروشگاههای منطقه شما موجود نیست، میتوانید Deco X68 را نیز در نظر بگیرید که برای یک بسته 2 تایی 230 دلار قیمت دارد.
دارای مشخصات یکسان با Deco W7200 و طراحی مشابه است. برای ارتقا، Deco X90 نیز وجود دارد که یک پورت WAN پرسرعت اضافه میکند که از اتصالات اینترنت چند گیگ پشتیبانی میکند – که در حالحاضر برای یک بسته ۲ عددی ۳۸۳ دلار هزینه دارد.