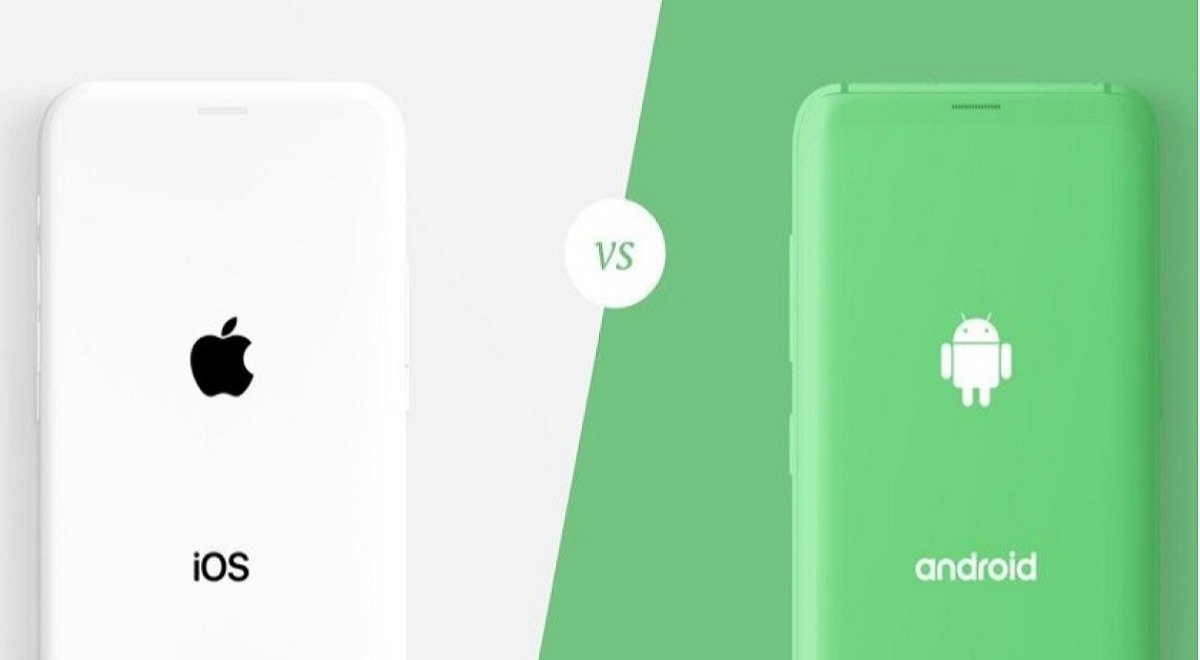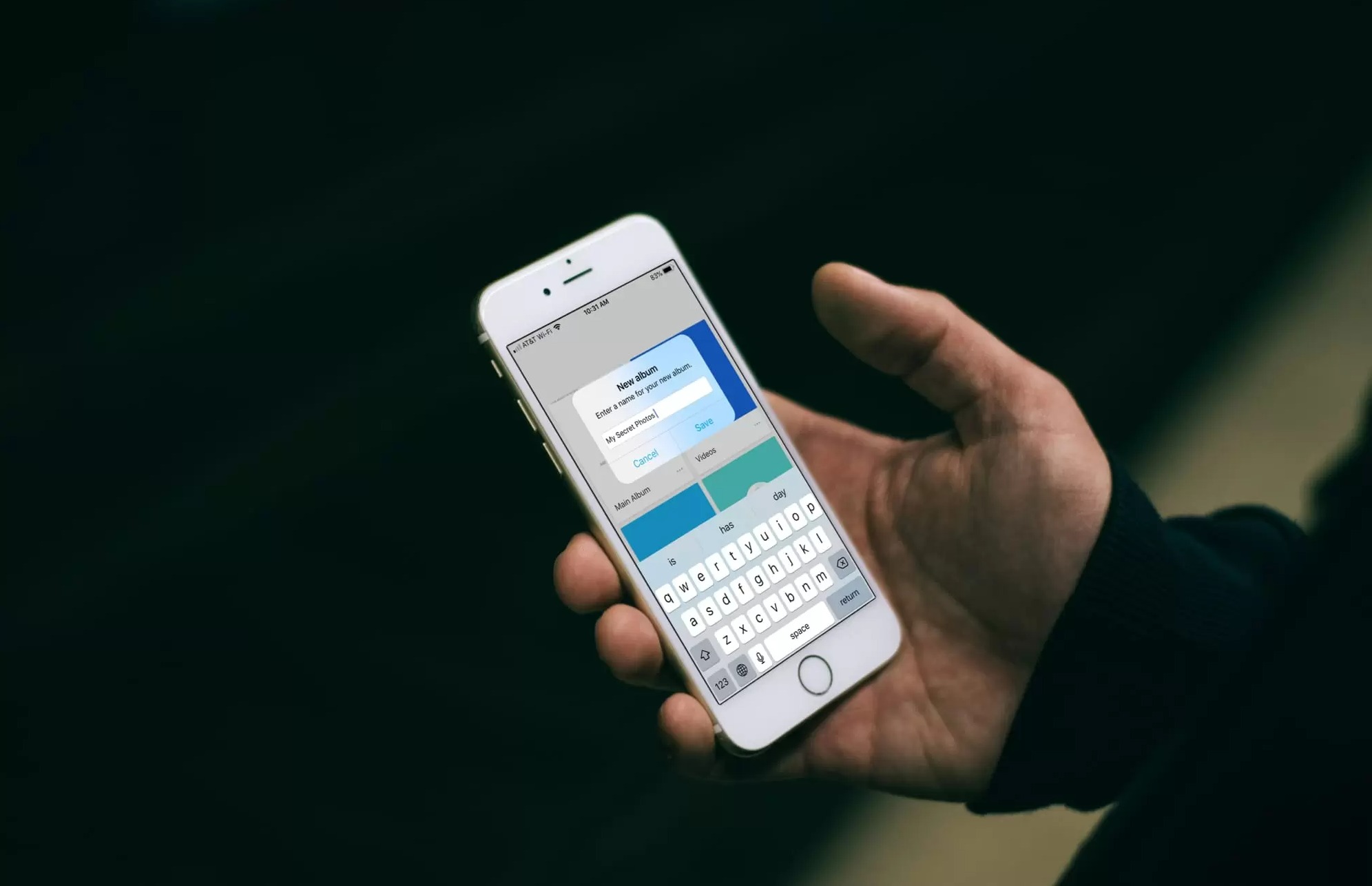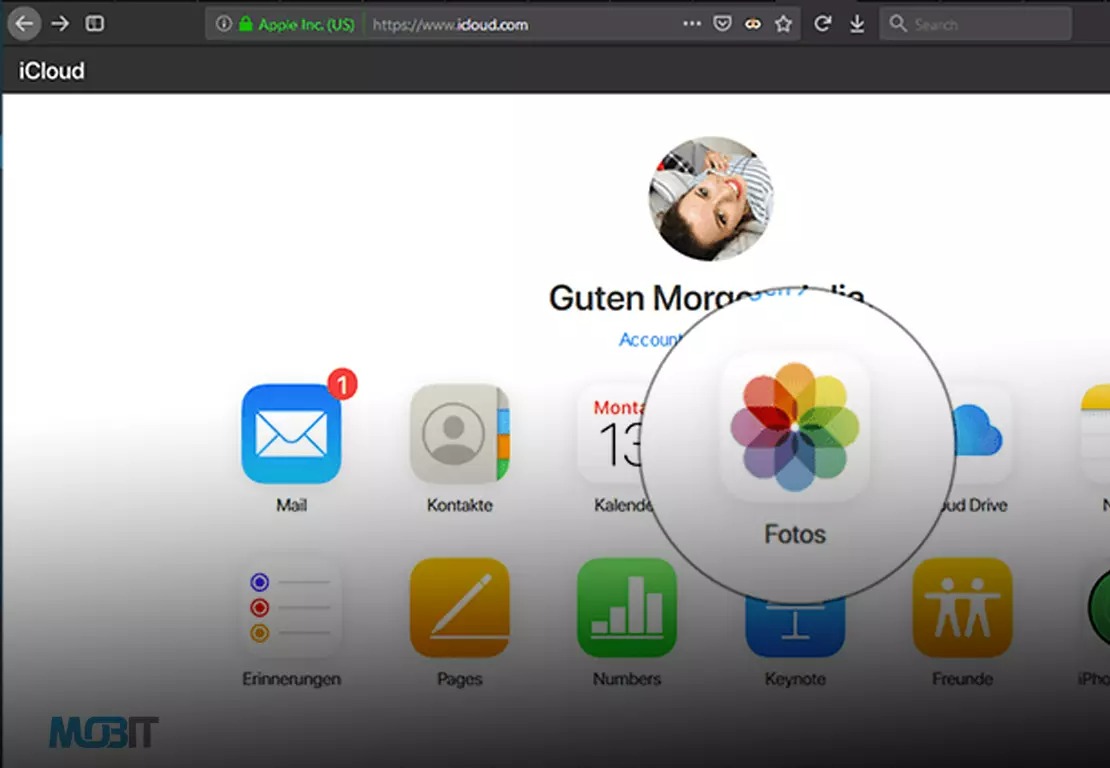انتقال عکس از آیفون به اندروید بدون استفاده از نرمافزارهای شخص ثالث ممکن است کمی سخت باشد. تصمیم گرفتیم در این مطلب چند روش را معرفی کنیم که میتوانید از طریق آنها، به ارسال عکس یا فیلم از آیفون به اندروید بپردازید، بدون اینکه از کیفیت آنها کاسته شود.
ارسال عکس از آیفون به اندروید
اگر از گوشیهای آیفون استفاده کرده باشید میدانید انتقال فایل از یک آیفون به آیفونی دیگر بسیار آسان و با بالاترین سرعت از طریق روشهایی نظیر AirDrop یا اگر شخص مقابل در نزدیکی نبود از طریق اشتراکگذاری در iCloud صورت میگیرد. اما انتقال فایل از آیفون به اندروید برای برخی از کاربران، بهخصوص برای آن دسته از افراد که بهتازگی به سیستمعامل جدید مثلا گوشی آیفون ۱۴ پرو مکس کوچ میکنند ممکن است سخت باشد.
روش اول؛ ارسال از طریق پیامرسان
بهترین و سریعترین راهحل برای ارسال فیلم یا ارسال عکس از آیفون به اندروید از طریق پیامرسانهاست که این روزها حسابی روی دور هستند و کاربران زیادی هم دارند. پیامرسانهایی نظیر فیسبوک مسنجر، Hangouts گوگل، وایبر، اسکایپ، واتساپ و بسیاری نمونههای مشابه دیگر. هیچ مشکلی هم از بابت ارسال فایل پیش نخواهد آمد.
این اپلیکیشنها خوشبختانه در تمام سیستمعاملها هم در دسترس قرار دارند اما یکی از نقاط ضعف آنها، کاهش کیفیت تصویر ارسالی است تا این فرایند سریعتر صورت بگیرد. البته برخی از پیامرسانها نظیر تلگرام و واتساپ امکان ارسال تصاویر به صورت فایل و در نتیجه حفظ کیفیت اصلی را هم دارند بنابراین همچنان روش اول، یکی از بهترین راهحلها برای ارسال فایل از آیفون به اندروید به حساب میآید.
روش دوم؛ انتقال عکس از آیفون به اندروید از طریق ایمیل
هر گوشی هوشمندی گوشی آیفون یا سامسونگ صرف نظر از سیستمعامل از اپلیکیشن ایمیل بهره میبرد و حتی کاربران تازهکار هم از قابلیتهای پایهی این اپلیکیشن آگاهی دارند. یکی از همین قابلیتها امکان ارسال عکس و فایل است بدون اینکه مدل یا نوع گوشی دریافت کننده اهمیتی داشته باشد چون در این روش، فایل در بستر گوشی جابجا نمیشود. البته باید به این نکته هم توجه داشته باشید که در ارسال فایل از طریق ایمیل، حجم اهمیت بسیار بالایی دارد و باید سعی کنید حجم آن را برای انتقال سریع کمتر از ۲۵ مگابایت در جیمیل و ۲۰ مگابایت در اپلیکیشن ایمیل اپل نگه دارید در غیر این صورت فایل به صورت لینک ارسال میشود. برای ارسال عکس یا فیلم از طریق ایمیل میتوانید روش زیر را دنبال کنید.
برای ارسال عکس از طریق اپلیکیشن ایمیل آیفون کافی است به صفحهی نوشتن پیام رفته و روی فضای خالی مربوط به نوشتن پیام ضربه بزنید و نگهدارید. با ظاهر شدن کادر مربوط به گزینههای ارسال، Insert Photo or Video را انتخاب کنید. بدین ترتیب گوشی شما را به محل ذخیرهی تصاویر یا ویدیو هدایت کرده و میتوانید از بین آنها، فایل دلخواه را انتخاب کنید.
چگونه از آیفون به اندروید عکس بفرستیم
برای ارسال چندین عکس به صورت همزمان، بسیار آسانتر خواهد بود اگر از طریق خود اپلیکیشن Photos به صورت مستقیم اقدام کنید. فقط کافی است این اپلیکیشن را باز کرده و گزینهی Select را از گوشهی سمت راست-بالای صفحه انتخاب کنید. تصاویر مد نظر را مارک کرده و گزینهی اشتراکگذاری در سمت چپ-پایین صفحه را لمس کنید. از بین راههای به نمایش درآمده، ایمیل را انتخاب کنید. در این قسمت اپلیکیشن ایمیل تصمیم میگیرد ویدیوها را فشرده کند یا از کیفیت تصاویر بکاهد. البته در صورت تمایل میتوانید تصاویر را با کیفیت اصلی ارسال کنید؛ بنابراین جای نگرانی وجود ندارد.
روش سوم؛ انتقال عکس از آیفون به اندروید از طریق Cloud (فضای ابری)
سرویسهای ابری غالبا برای این استفاده میشوند که کاربر اطلاعات خود را در آن بهعنوان فایل پشتیبان داشته باشد اما چون یک فضای ذخیرهسازی داده به حساب میآید میتوان از آن بهعنوان روشی برای انتقال عکس و ویدیو هم استفاده کرد. بسیاری از این سرویسها نظیر دراپباکس (Dropbox) یا گوگلدرایو (Google Drive) روش بسیار مناسبی برای انتقال فایل از آیفون به اندروید هستند. نکتهی مثبت در رابطه با این سرویسها این است که رایگان هم هستند البته تا یک حجم خاص میتوانید به صورت رایگان از آنها استفاده کنید.
مثلا در دراپباکس تنها ۲ گیگابایت حافظه به صورت رایگان در اختیار خواهید داشت که با انجام یک سری کارها میتوانید فضای بیشتری هم دریافت کنید. در گوگلدرایو اما ۱۵ گیگابایت فضای خالی در دسترس قرار دارد که بین گوگلپلاس و حساب جیمیل تقسیم شده. اما باز هم فضای کاملا مناسبی برای اشتراکگذاری فایلها به حساب میآید.
ارسال از طریق دراپباکس
اگر قصد اشتراکگذاری فایل از طریق دراپباکس را دارید، ابتدا باید اپلیکیشن دراپباکس را برای آیفون دانلود کرده و آن را روی گوشی خود نصب کنید. سپس اطلاعات حساب خود را وارد کرده و عکس یا فیلمی را که میخواهید با دوستتان به اشتراک بگذارید در آن بارگذاری کنید. برای انجام این کار باید اپلیکیشن را اجرا کرده و یک پوشه مخصوص تصاویر خود ایجاد کنید. سپس وارد پوشه شده و روی گزینهی Create در پایین صفحه کلیک کنید. در ادامه با انتخاب عبارت Upload Photos، وارد گالری شده و میتوانید تصاویر یا فایل مربوطه را بارگذاری کنید.
بعد از اینکه فرایند بارگذاری به اتمام رسید، روی گزینهی Share در بالای صفحه کلیک کنید. شما میتوانید هم پوشه را با شخص دیگری به اشتراک بگذارید و هم از دراپباکس بخواهید لینک دانلودی برایتان ایجاد کند و همان لینک را برای شخص دلخواه ارسال کنید تا از طریق هر گجتی که در اختیار دارد آن را دانلود کند. تفاوت این دو روش در این است که در روش اول، هر دو طرف باید حساب کاربری دراپباکس داشته باشند اما از طریق لینک، کاربر مستقیما تصاویری را که درون پوشه قرار داده بودید مشاهده میکند.
برای ارسال یک تصویر یا ویدیو که درون دراپباکس قرار دارد هم تنها کافی است روی سه نقطهی کنار آن کلیک کنید. سپس با گزینههای مشابهی برای اشتراکگذاری مواجه خواهید شد (اشتراکگذاری مستقیم با از طریق لینک) که میتوانید هر کدام میخواهید را انتخاب کنید. فضای ابری یکی از بهترین روشها برای ارسال ویدیو که حجم بالاتری هم دارد به حساب میآید که حتی کیفیت عکس و فیلم را هم کاهش نمیدهد.
انتقال عکس از آیفون به اندروید از طریق گوگلدرایو
برای ارسال فیلم یا فرستادن عکس از آیفون به اندروید از طریق حافظهی گوگلدرایو، باید تا حد زیادی همان مسیر بالا را بروید اما با اپلیکیشنی متفاوت. برای این کار وارد حساب گوگلدرایو خود شده و تصاویر یا فایل انتخابی خود را درون یک پوشه آپلود کنید. بعد از انجام این کار، روی علامت مثبت (+) در سمت راست-پایین صفحه ضربه زده و گزینهی Upload و سپس Photos and Videos را لمس کنید. در این مرحله وارد حافظهی گوشی میشوید تا تصاویر یا ویدیوی انتخابی را برای اشتراکگذاری انتخاب کنید.
بعد از اینکه فرایند بارگذاری فایلها به اتمام رسید، به محل ذخیرهی فایلها در گوگلدرایو رفته و روی سه نقطه کنار نام پوشه ضربه بزنید. به خاطر داشته باشید که قبل از انجام این فرایند باید از بابت فعال بودن قابلیت Link Sharing مطمئن باشید. در این بخش هم میتوانید کاربران را دعوت کنید تا به پوشهی شما دسترسی داشته باشند و هم میتوانید از گوگلدرایو بخواهید لینکی را برای ارسال به دوستانتان ایجاد کند.
برای ارسال یک تصویر یا ویدیو هم فقط کافی است روی سه نقطه کنار آن ضربه زده و یکی از روشهای اشتراکگذاری که در بالا به آن اشاره کردیم را انتخاب کنید. بدین ترتیب بهراحتی میتوانید از طریق فضای ابری، تصویر یا فایل خود را با دوستانتان به اشتراک بگذارید.
اشتراکگذاری یک آلبوم از طریق گوگلفوتوز (Google Photos)
گاهی اوقات پیش میآید که کاربر آیفون بخواهد نه یک یا چند عکس بلکه کل آلبوم را با دوست اندرویدی خود به اشتراک بگذارد. مثلا تمام تصاویری که طی یک روز ثبت شدهاند. اینجاست که علاوه بر روشهای بالا، گوگل فوتوز هم میتواند به کمک وی بیاید. از این طریق کاربر میتواند یک آلبوم از تصاویر مد نظر خود ایجاد کرده و آن را با دوستان خود به اشتراک بگذارد.
اولین کاری که باید انجام دهید این است که یک حساب گوگل برای خود ایجاد کنید. سپس روی گزینهی New Album ضربه زده و تمام تصاویری را که در نظر دارید درون آن بارگذاری کنید. سپس روی گزینهی Share ضربه زده و شخصی را از مخاطبین خود انتخاب کنید که قصد دارید فایل را با وی به اشتراک بگذارید. با این کار لینکی ایجاد شده و برای شخص مورد نظر شما ارسال میشود تا او که باید حساب گوگل هم داشته باشد (قطعا یک کاربر اندرویدی باید حساب گوگل داشته باشد) بتواند فایلها را مشاهده کند.
امکان جالبی که در اشتراکگذاری از طریق گوگلفوتوز برایتان وجود خواهد داشت این است که میتوانید بعدا تصاویر بیشتری به آلبوم خود اضافه کنید و جالبتر اینکه شخص مورد نظر نیاز نیست لینک جدیدی دریافت کند چون با رفرش کردن همان آلبومی که در ابتدا برایش به اشتراک گذاشته بودید میتواند به تصاویر جدید دسترسی داشته باشد.
روش چهارم؛ استفاده از اپلیکیشنهای مخصوص انتقال فایل
ین روزها اپلیکیشنهای انتقال فایل بسیار زیادی وجود دارند که کاربران با استفاده آنها میتوانند بهراحتی به انتقال فایل از طریق دستگاههای مختلف بپردازند. یکی از همین اپلیکیشنها که خوشبختانه هم برای iOS و هم برای اندروید در دسترس قرار دارد، Send Anywhere است که کاربران دو سیستمعامل باید آن را روی گوشیهای خود نصب داشته باشند تا فرایند اتصال بین دو گوشی برقرار شود. (اپلیکیشنهایی مثل Shareit هم بهعنوان روشی خوب برای انتقال فایل از آیفون به اندروید و برعکس شناخته میشوند.)
ارسال فایل از طریق اپلیکیشن Send Anywhere
Send Anywhere یک اپلیکیشن بسیار خوب با عملکرد پایدار و ظاهری ساده است. برای استفاده از این اپلیکیشن بر خلاف روشهای بالا به داشتن حساب کاربری خاصی هم نیازی نیست. تنها کاری که باید انجام دهید این است که از طریق برنامه به انتخاب تصاویر یا ویدیوی دلخواه بپردازید.
در این مرحله برنامه به شما کد ۶ رقمی را میدهد که دریافتکنندهی اندرویدی که اپلیکیشن Send Anywhere را روی گوشی خود نصب دارد باید این کد را درون آن وارد کند یا کد QR را اسکن کند تا فرایند انتقال داده آغاز شود. فرایند انتقال هم در بستر شبکه صورت میگیرد که میتواند وایفای یا اینترنت باشد.
روش پنجم؛ انتقال عکس از آیفون به اندروید از طریق کامپیوتر
یکی از سادهترین روشهای ارسال فایل از آیفون به هر محصول دیگری اعم از تبلت یا گوشی اندرویدی یا حتی کامپیوتر، استفاده از خود کامپیوتر است. تنها کافی است به یک کابل USB مخصوص انتقال داده دسترسی داشته باشید و به سرراستترین شکل ممکن به اشتراک فایل با دیگران بپردازید. این فرایند نه به نصب اپلیکیشنهای خاص در گوشی اندرویدی یا آیفون نیاز دارد و نه در بستر اینترنت انجام میگیرد (بر خلاف روشهای یاد شده در بالا). این روشی است که اگر به کامپیوتر دسترسی داشته، وقت بیشتری دارید و قصد انتقال فایلهای حجیم را دارید پیشنهاد میشود.
روش ششم ؛ انتقال عکس از آیفون به اندروید از طریق Google Photos
در انتقال عکس از آیفون به اندروید،Google Photos یکی از بهترین برنامه هایی است که می توانید به آن اعتماد کنید. درست مانند اکثر برنامه های Google ،Photos هم در همه سیستم عامل ها محبوب است و بسیاری از کاربران آیفون، که از اندروید نیز استفاده می کنند، به دلیل ویژگی ها و سازگاری آن، آن را به iCloud Photos ترجیح می دهند.
برای شروع، تنها چیزی که نیاز دارید این است که Google Photos را در آیفون خود از App Store بارگیری کنید و همین کار را در تلفن اندروید خود از طریق Play Store انجام دهید. سپس مراحل زیر را دنبال کنید.
پس از اینکهGoogle Photos را در هر دو دستگاه اندروید و آیفون بارگیری کردید با حساب Google وارد سیستم شوید.
هنگام تنظیم عکس ها در آیفون، درخواست پشتیبان گیری از عکس های خود را با Google دریافت خواهید کرد. توصیه می شود این ویژگی را فعال کنید.
Google Photos بارگذاری عکس های شما را در ابر شروع می کند.
پس از اتمام بارگذاری عکس ها و ویدیوها توسط Google Photos، برای دسترسی به Photos در تلفن اندروید خود وارد Google Photos شوید.
در صورتی که نمی خواهید کل عکس های خود را با تلفن اندروید به اشتراک بگذارید:
برای مثال زمانیکه می خواهید تنها چند عکس را با یک دوست در اندروید به اشتراک بگذارید، به جای روش فوق باید از ویژگی اشتراک گذاری استفاده کنید.
پس از بارگذاری عکس های خود در Google Photos در آیفون ، مواردی را که می خواهید به اشتراک بگذارید انتخاب کنید.
روی دکمه Share در آیفون ضربه بزنید.
در صفحه اشتراک گذاری Create a link را انتخاب کنید.
لینک را کپی کنید یا مستقیما از طریق رسانه های اجتماعی خود ارسال کنید.
پس از دریافت لینک، طرف مقابل می تواند تصاویر را از طریق Google Photos یا مرورگر مشاهده و بارگیری کند.
انتقال عکس از آیفون به اندروید با Xender
Xender (لینک دانلود برای آیفون لینک دانلود برای اندروید) به شما اجازه می دهد فایل های مختلف را بین سیستم عامل های مختلف – اعم از اندروید، Windows یا iOSانتقال دهید. و اگر به دنبال راهی برای ارسال فایل از آیفون به اندروید هستید، Xender احتمالا ساده ترین راه برای انجام این کار بدون هدر دادن داده های تلفن همراه شما است.
البته Xender کار خود را از طریق یک شبکه Wi-Fi انجام می دهد. برای شروع ، باید Xender را به ترتیب در هر دو دستگاه از App Store و Play Store بارگیری کنید. پس از نصب Xender در هر دو دستگاه، مراحل زیر را برای ارسال فایل های خود از آیفون به اندروید و بالعکس دنبال کنید.
شما می توانید Xender را در هر دو دستگاه بارگیری و راه اندازی کنید.
در تلفن اندروید خود، روی دکمه اشتراک گذاری سبز رنگ زیر صفحه ضربه بزنید؛ سپس Xender را انتخاب کنید تا یک نقطه اتصال ایجاد شود.
به آیفون بروید؛ روی دکمه Receive ضربه بزنید و Scan connect را انتخاب کنید تا کد QR در اندروید شما اسکن شود.
برای اسکن کد، آیفون را روی صفحه اندروید خود قرار دهید و منتظر یک اتصال موفق باشید.
در نهایت، در آیفون هر چیزی که می خواهید ارسال کنید را انتخاب کنید.