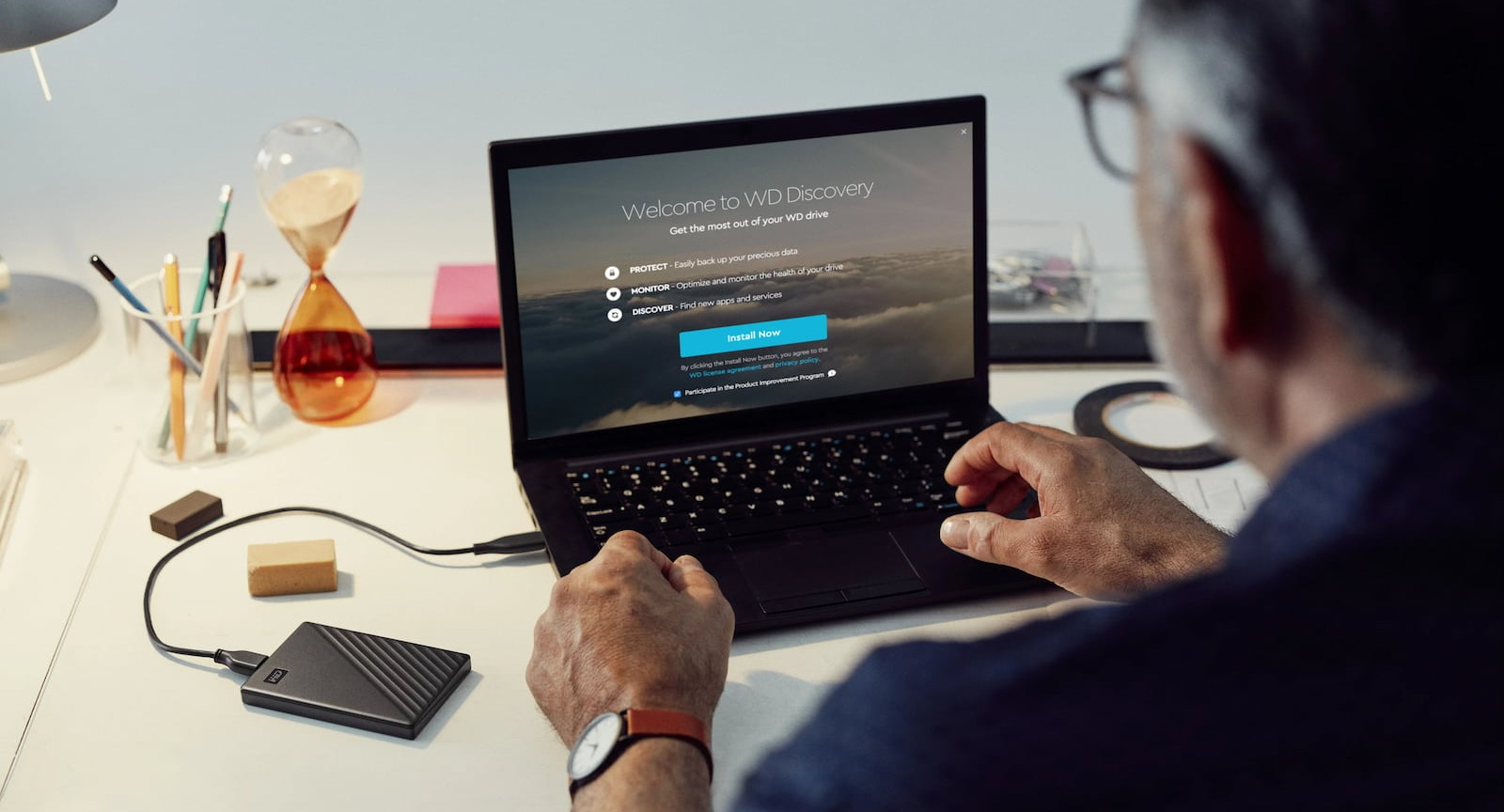رمز گذاشتن روی هارد اکسترنال در بعضی از نسخه های ویندوز بدون برنامه امکانپذیر است، اما گاهی نیاز به نصب و کمک گرفتن از نرم افزارهای متفرقه دارد. در این مطلب ما روشهای ساده برای رمز گذاشتن روی هارد را به شما آموزش دادیم.
هارد اکسترنال و رمز گذاشتن روی آن
ویژگی اصلی هاردهای اکسترنال امکان جابهجایی بسیار بالای آنها است. با خرید هارد اکسترنال میتوانید به جای آنکه لپتاپتان را بین محل کار و خانه جابهجا کنید، میتوانید به راحتی فایلهای مورد نیازتان را روی یک هارد اکسترنال بریزید و همیشه همراه خودتان داشته باشید. اما جابهجایی زیاد هارد اکسترنال، میتواند دردسرهای خودش را هم داشته باشد. مثلاً اگر روی هاردتان اطلاعات مهمی داشته باشید، اتفاق خوشایندی نیست اگر هاردتان گم شود. از این رو رمزگذاری هارد اکسترنال میتواند روشی ایمن برای جلوگیری از به سرقت رفتن اطلاعات شما باشد.
در مورد جلوگیری از گم شدن هارد، تنها کاری که میتوانید بکنید دقت بیشتر در نگهداری آن است. اما میتوانید به روشهای گوناگون امنیت اطلاعات موجود روی هارد را بالاتر ببرید. یکی از این روشها استفاده از نرمافزارهایی است که روی هارد اکسترنال و فلش مموری پسورد میگذارند.
علت رمز گذاشتن روی هارد اکسترنال
یکی از مهمترین ویژگی های هاردهای اکسترنال قابلیت جابجایی آسان آن ها میباشد این امر ممکن است امنیت هاردها را به خطر بیاندازد، در حقیقت رمزگذاری بر روی هاردهای اکسترنال روشی است که هارد را در برابر هکرها یا سوءاستفاده ی افراد سودجو محافظت خواهد کرد. معمولا رمز گذاری بر روی هاردهای اکسترنال توسط نرم افزار یا دیگر روشها انجام خواهد شد. میتوانید با خیالی آسوده هارد اکسترنال قفل دار را جابجا نمایید.
از آنجایی که عملیات رمزگذاری بر روی هارد یا فلش فرآیندی نرم افزاری میباشد شما میتوانید تمامی هارد دیسک های خود را رمزگذاری نمایید. بعبارت دیگر رمزگذاری هارد اکسترنال Seagate ، سیلیکون پاور، adata، وسترن دیجیتال و… بسادگی امکانپذیر خواهد بود.
رمزگذاری روی چه هاردهایی قابل انجام است؟
به تازگی در برخی از تبلیغات مربوط ادعای عجیبی مطرح شده است دربارهی اینکه برخی از هاردها قابلیت خاصی برای پسوردگذاری دارند. حتی ممکن است در بازار به برخی از فروشندگان هارد برخورد کنید که چنین ادعایی را مطرح و به قابلیت سختافزاری خاصی در این مورد اشاره میکنند.
توجه داشته باشید که فرایند گذاشتن پسورد روی هارددیسک و یا فلش مموری، یک فرایند نرمافزاری است و به هیچ امکان سختافزاری دیگری نیاز ندارد. به عبارت دقیقتر هر هارد یا فلشی را با هر برند و نامی که بخرید، میتوانید به راحتی روی آن پسورد بگذارید. برای این کار حتی نیاز به نرمافزار خاصی ندارید و ویندوز 7 و نسخههای بعدی، امکان گذاشتن پسورد روی هارد را به صورت پیشفرض دارند.
نحوه رمزگذاری هارد اکسترنال
روش اول: استفاده از BitLocker
شما میتوانید با استفاده از برنامه BitLocker، از هارد اکسترنال خود در ویندوز ۱۰ با استفاده از رمز عبور محافظت کنید. ویندوز ۱۰ از یک ابزار رمزگذاری دیسک به نام BitLocker Drive Encryption استفاده میکند که به کاربران این امکان را میدهد که رمزهای عبور متنوع برای محافظت از هارد دیسک متصل به کامپیوتر خود از جمله هارد اکسترنال و اینترنال محافظت کنند.
توجه داشته باشید که BitLocker تنها برای نسخههای Pro و Enterprise ویندوز ۱۰ در دسترس قرار گرفته است. اگر میخواهید که از یک هارد دیسک اکسترنال در ویندوز ۱۰ نسخه Home محافظت کنید، میتوانید از روش دوم که در ادامه تحلیل خواهد شد، استفاده کنید. در ادامه مراحل را دنبال کنید.
مرحله اول
هارد اکسترنال را از طریق یک اسلات USB به کامپیوتر خود وصل کنید.
مرحله دوم
به This PC رفته و روی آیکون مربوط به هارد دیسک خود راست کلیک کنید. سپس گزینه Turn on BitLocker را از منوی نمایش داده شده انتخاب کنید.
مرحله سوم
گزینه Use a password to unlock the drive را انتخاب کرده و سپس با انتخاب یک رمز عبور بهصورت دلخواه، گزینه Next را کلیک کنید.
مرحله چهارم
برای پشتیبان گیری از رمز اولیه خود، میتوانید یک لوکیشن را انتخاب کنید تا به جای رمز عبور، بتوانید از برای باز کردن قفل هارد دیسک اکسترنال خود از آن استفاده کنید. این گزینه هنگام فراموشی رمز عبور به دردتان خواهد خورد. شما میتوانید برای این منظور از حساب کاربری مایکروسافت خود کمک گرفته یا اینکه درایوی از هارد کامپیوتر یا یک فلش USB را به عنوان لوکیشن بازیابی انتخاب کنید. به هر حال، بعد از انتخاب گزینه مناسب، روی Next کلیک کنید.
مرحله پنجم
در صفحه بعد، روی Next کلیک کنید. سپس حالت Compatible را بهعنوان حالت رمزگذاری هارد خود انتخاب کرده و گزینه Next را کلیک کنید.
مرحله ششم
در آخر روی Start Encryption کلیک کنید تا رمزگذاری هارد اکسترنال شما شروع شود.
مرحله هفتم
حال تنها کافی است که صبر کنید تا مراحل رمزگذاری تکمیل شود. این موضوع بسته به اندازه درایو خارجی میتواند چند دقیقه طول بکشد.
توجه داشته باشید که برای دسترسی به رمز عبور تعیین شده برای هارد اکسترنال از طریق این روش، باید رمز عبور یا کلید بازیابی اطلاعات هارد آن را داشته باشید. توجه داشته باشید که اگر میخواهید به هارد اکسترنال خود روی کامپیوتر مک دسترسی داشته باشید، ابتدا باید سیستم محافظت از آن به روش BitLocker را در ویندوز ۱۰ خود غیرفعال کرده یا اینکه از برنامه BitLocker Reader for Mac استفاده کنید تا بتوانید قفل هارد دیسک خود را مستقیما در کامپیوتر مک باز کنید. این امر بدان دلیل است که سیستمعامل مک او اس از بیت لاکر پشتیبانی نمیکند.
روش دوم: استفاده از VeraCrypt
شما میتوانید از نرم افزار VeraCrypt برای تعیین رمز عبور برای هارد دیسک خود در ویندوز ۱۰ استفاده کنید. این برنامه یکی از ابزارهای ویندوز نبوده و شما روی تمامی سیستمها میتوانید از آن استفاده کنید. این برنامه رایگان بوده و یک ابزار قدرتمند برای افرادی است که از نسخههای Pro یا Enterprise ویندوز ۱۰ استفاده نکرده و قصد دارند که از هارد دیسک اکسترنال خودشان با یک رمز عبور محافظت کنند. برای این منظور میتوانید ادامه مراحل را دنبال کنید.
مرحله اول
VeraCrypt را روی کامپیوتر مجهز به ویندوز ۱۰ دانلود کرده و سپس آن را نصب کنید. پس از اتمام مراحل نصب، این برنامه را اجرا کرده و سپس هارد اکسترنال خود را به کامپیوتر متصل کنید.
مرحله دوم
روی دکمه Create Volume کلیک کنید.
مرحله سوم
گزینه Encrypt a non-system partition/drive را انتخاب کرده و سپس گزینه Next را انتخاب کنید.
مرحله چهارم
حجم استاندارد را برای VeraCrypt انتخاب کرده و سپس روی Next کلیک کنید.
مرحله پنجم
در صفحه بعد، روی دکمه Select Devices کلیک کرده و سپس عبارت پارتیشنی که نشان دهنده هارد اکسترنال متصل شما است را انتخاب کنید. سپس میتوانید روی OK کلیک کرده و با کلیک روی Next ادامه کار را پیگیری کنید.
مرحله ششم
اکنون از شما خواسته میشود که چگونگی تعیین رمز برای هارد دیسک اکسترنال را تعیین کنید. گزینه اول، قبل از رمزگذاری، تمام دادههای ذخیره شده روی هارد دیسک اکسترنال شما را پاک میکند و گزینه دوم، بدون حذف اطلاعاتی، هارد اکسترنال و تمام دادههای ذخیره شده روی آن را رمزگذاری میکند. گزینه مورد نظر خود را انتخاب کرده و سپس گزینه Next را انتخاب کنید.
مرحله هفتم
در صفحه بعدی، روی Next کلیک کنید. سپس برای محافظت از هارد اکسترنال خود، یک رمز عبور قوی تعیین کرده و گزینه Next را انتخاب کنید.
مرحله هشتم
در صفحه بعد، ماوس خود را تا جایی که ممکن است بهصورت تصادفی حرکت دهید. وقتی که نوار پیشرفت مربوط به آن تکمیل شد، میتوانید روی Next کلیک کنید.
مرحله نهم
روی Next > Encrypt کلیک کنید. در این مرحله باید صبر کنید که مراحل رمز گذاری کامل شود.
برای دسترسی به هارد اکسترنال محافظت شده از طریق این روش، تنها میتوانید از برنامه VeraCrypt استفاده کنید. شما باید این برنامه را روی کامپیوتری که میخواهید هارد اکسترنال را به آن وصل کنید، نصب کرده و سپس از طریق آن به هارد خود دسترسی داشته باشید.
برای این منظور هم هم مراحل سادهای وجود دارد که در ادامه آن را با شما درمیان میگذاریم.
۱. برنامه VeraCrypt را اجرا کرده و هارد اکسترنال خود را به کامپیوتر وصل کنید.
۲. هرکدام از درایوهایی که میخواهید، از فهرست انتخاب کرده و سپس روی Select Devices کلیک کنید. در پنجره باز شده، پارتیشن دیسک سخت خارجی را انتخاب کرده و OK را انتخاب کنید.
۳. روی Mount در گوشه پایین سمت چپ کلیک کنید.
۴. در پنجره باز شده، رمز ورود هارد اکسترنال خود را وارد کرده و سپس OK کنید.
۵. پس از مدت کوتاهی، هارد اکسترنال محافظت شده با رمز عبور، باز خواهد شد و میتوانید روی دستگاه موردنظر از آن استفاده کنید. شما میتوانید روی درایو مورد نظر خود دوبار کلیک کنید تا باز شده و بتوانید به تمامی محتوای آن دسترسی داشته باشید.
نحوه برداشتن رمز هارد اکسترنال
احتمالا برای شما هم پیش آمده که بخواهید رمز عبور روی هارد اکسترنال را غیرفعال کنید. ممکن است به دلایل مختلف مثل رفتن به سفر یا موارد دیگر مجبور شدید که آن را رمزگذاری کنید، اما حالا دیگر نیازی به رمز ندارید. برای این کار احتمالا چند بار تلاش کرده باشید و متوجه شوید که این رمز قابل حذف کردن نیست. در واقع رمز هارد بطور مستقیم قابل حذف نیست، اما میتوانید آن را غیرفعال کنید.
مرحله به مرحله برداشتن رمز
وارد تنظیمات یا Control Panel شوید.
روی گزینه “System and Security” کلیک کنید.
روی “BitLocker Drive Encryption” کلیک کرده تا به صفحه مدیریت رمزگذاری هدایت شوید.
در این لیست باید درایوهای کامپیوتر را مشاهده کنید. درایو هارد را پیدا کرده و گزینه “Unlock Drive” را بزنید.
رمز هارد را وارد کنید و گزینه “Unlock” را بزنید.
در صفحه هدایت شده روی گزینه “Turn Off BitLocker” کلیک کنید.
در پنجره باز شده، گزینه “Decrypt Drive” را بزنید تا رمز هارد اکسترنال شما برداشته شود. این فرآیند نیاز به زمان قابل توجهی دارد و غیرقابل توقف است. توجه کنید که در هنگام طی شدن این فرآیند کامپیوتر شما خاموش نشود، زیرا ممکن است اطلاعات خود را از دست بدهید.
بعد از اتمام این پروسه، خواهید دید که BitLocker غیرفعال شده و رمز هارد اکسترنال شما برداشته شده است. از این پس میتوانید بدون وارد کردن رمز به اطلاعات هارد خود دسترسی داشته باشید.
نحوه بازیابی رمز عبور هارد اکسترنال
رمز هارد اکسترنال خود را فراموش کردهاید؟ نگران نباشید، اگر کلید بازیابی BitLocker یا BitLocker Recovery Key را در یک فایل یا فلش مموری ذخیره کرده باشید، به راحتی میتوانید رمز عبور هارد اکسترنال خود را بازیابی کنید. در ادامه بطور کامل و گام به گام به آموزش نحوه بازیابی رمز عبور هارد اکسترنال میپردازیم:
“My Computer” را باز کنید و روی درایو هارد مورد نظر کلیک راست کرده و گزینه “Unlock Drive” را بزنید.
روی لینک “I forgot my password” در زیر فیلد مربوطه کلیک کنید.
گزینه “Type the recovery key” را بزنید.
مرحله بعد
در این مرحله از شما درخواست میشود که کلید بازیابی BitLocker را وارد کنید. فایلی که کلید بازیابی را در آن ذخیره کردهاید را باز کنید و کلید را کپی کنید.
به پنجره BitLocker برگردید و کلید را در فیلد مربوطه پیست (Paste) کرده و Next را بزنید (با این کار قفل هارد بصورت مقطعی برداشته شده و در صورت جدا کردن آن از کامپیوتر یا خاموش کردن سیستم، دوباره نیاز به طی کردن این مراحل دارید).
برای تغییر رمز عبور یا برداشتن رمز روی گزینه “Manage Bitlocker” کلیک کنید.
گزینه “Change password to unlock the drive” را بزنید.
رمز عبور جدید را در قسمت مربوطه وارد کرده و گزینه Next را بزنید.
روی گزینه “Save or print recovery key again” کلیک کرده و کلید بازیابی را در یک فایل یا فلش مموری ذخیره کنید.
از محل ذخیره کلید بازیابی اطمینان حاصل کرده و ترجیحا آن را با همین نام ذخیره نکنید تا دیگران از وجود آن اطلاع نداشته باشند.اما اگر کلید بازیابی را ذخیره نکرده باشید، تنها راه ممکن فرمت هارد است. با فرمت کردن هارد، اطلاعات شما از بین میرود و چارهای جز این نیست. اما بعد از فرمت کردن آن میتوانید با کمک نرم افزارهای بازیابی اطلاعات، تا حدودی فایلهای خود را بازیابی کرده و برگردانید.
فرمت کردن هارد
در ادامه مراحل فرمت کردن هارد بدون داشتن پسورد یا رمز را بررسی میکنیم:
کلیدهای ترکیبی Win+R را فشار دهید تا پنجره “Run” اجرا شود.
عبارت “msc” را در فیلد مربوطه وارد کنید تا به پنجره “Computer Management” هدایت شوید.
درایو هارد مورد نظر را انتخاب کرده و گزینه “Format” را بزنید.
مدتی طول میکشد تا هارد اکسترنال شما بطور کامل فرمت شود و همانطور که گفتیم تمام اطلاعات آن از بین میرود.
سوالات متداول
چگونه به روی هارد اکسترنال پسورد بگذارم؟
آسانترین و سادهترین راه برای این کار استفاده از قابلیت BitLocker موجود در ویندوز 10 نسخه پرو است. اگر ویندوز شما این قابلیت را ندارد از نرم افزار مخصوص هارد خود و یا از نرم افزارهای شخص ثالث برای این کار کمک بگیرید.
رمز گذاشتن به روی هارد اکسترنال سخت است؟
خیر، شما به راحتی میتوانید برای هارد اکسترنال خود پسورد ایجاد کنید و این کار کمتر از 5 دقیقه زمان میبرد.
جمع بندی
شما میتوانید یا استفاده از روشی که گفتیم از اطلاعات هارد اکسترنال خود از طریق ایجاد پسورد محافظت کنید.