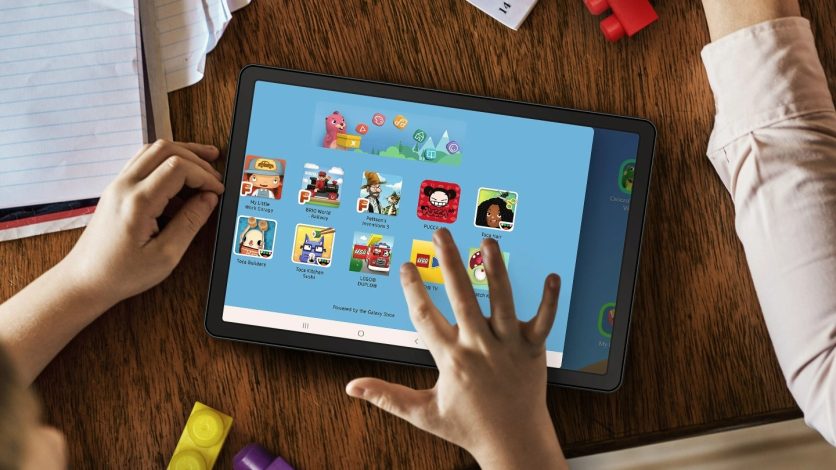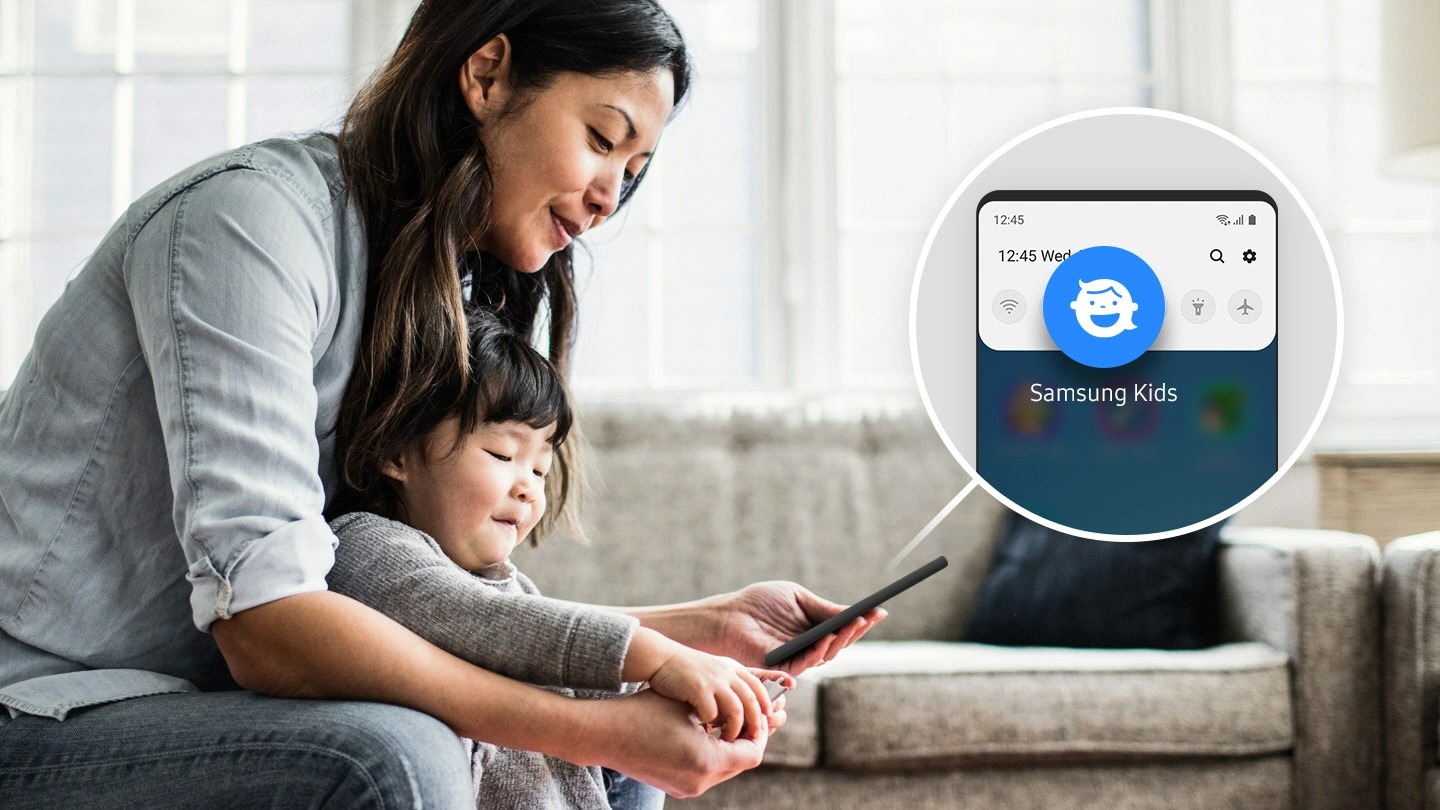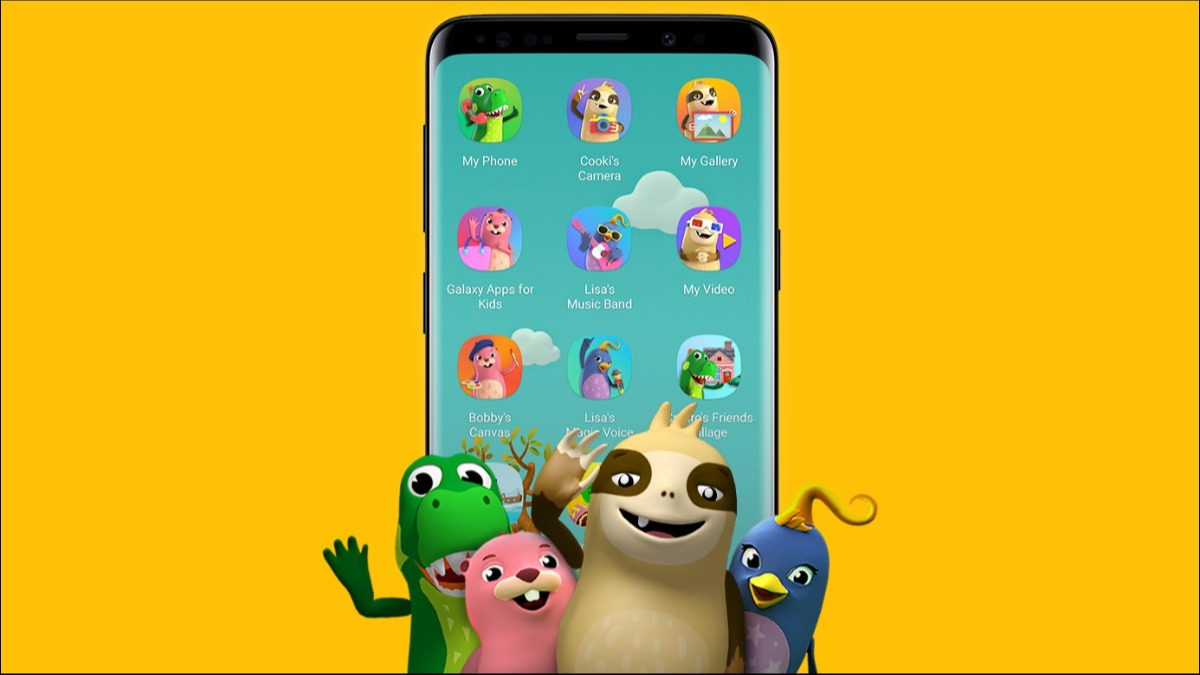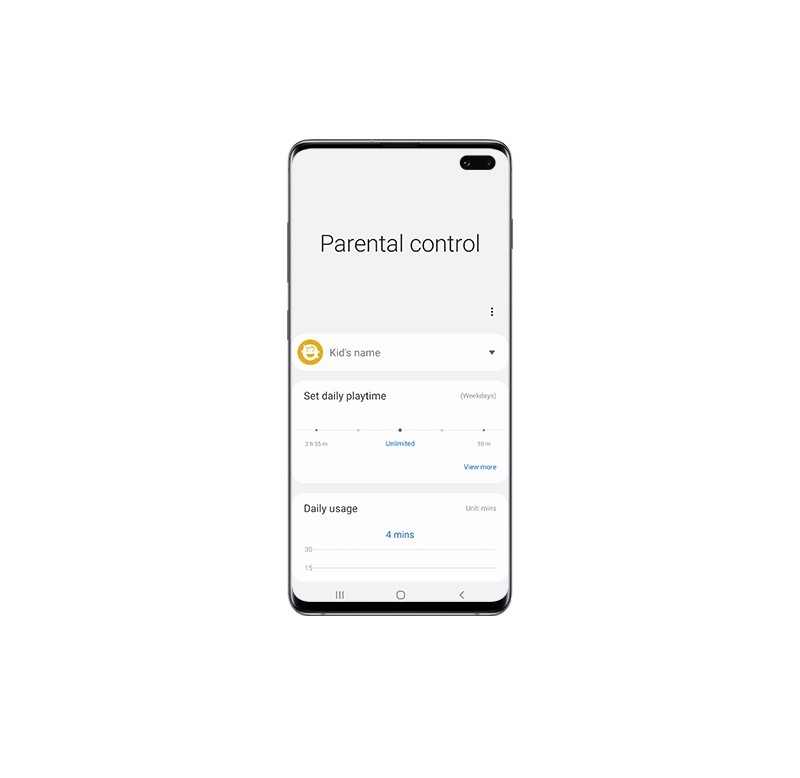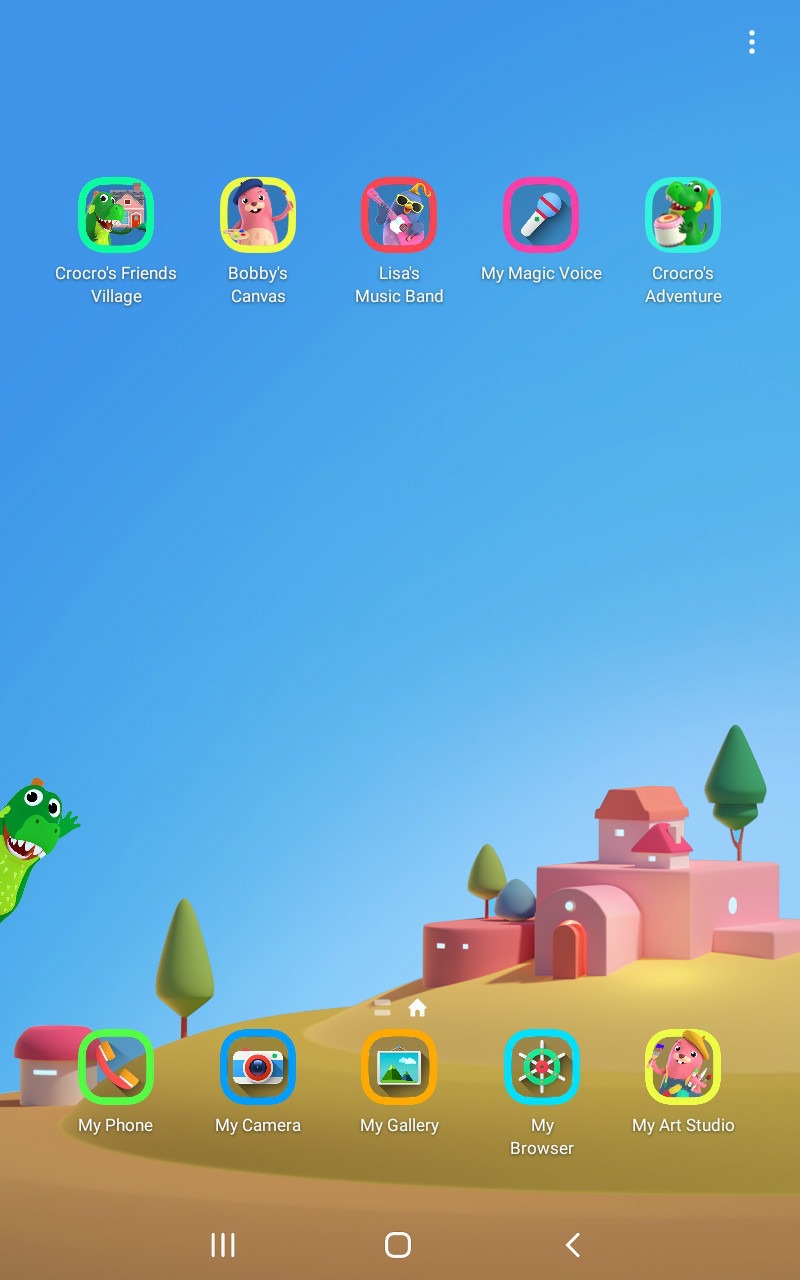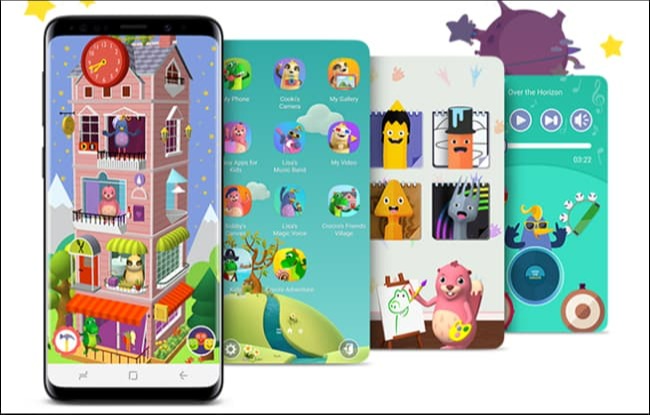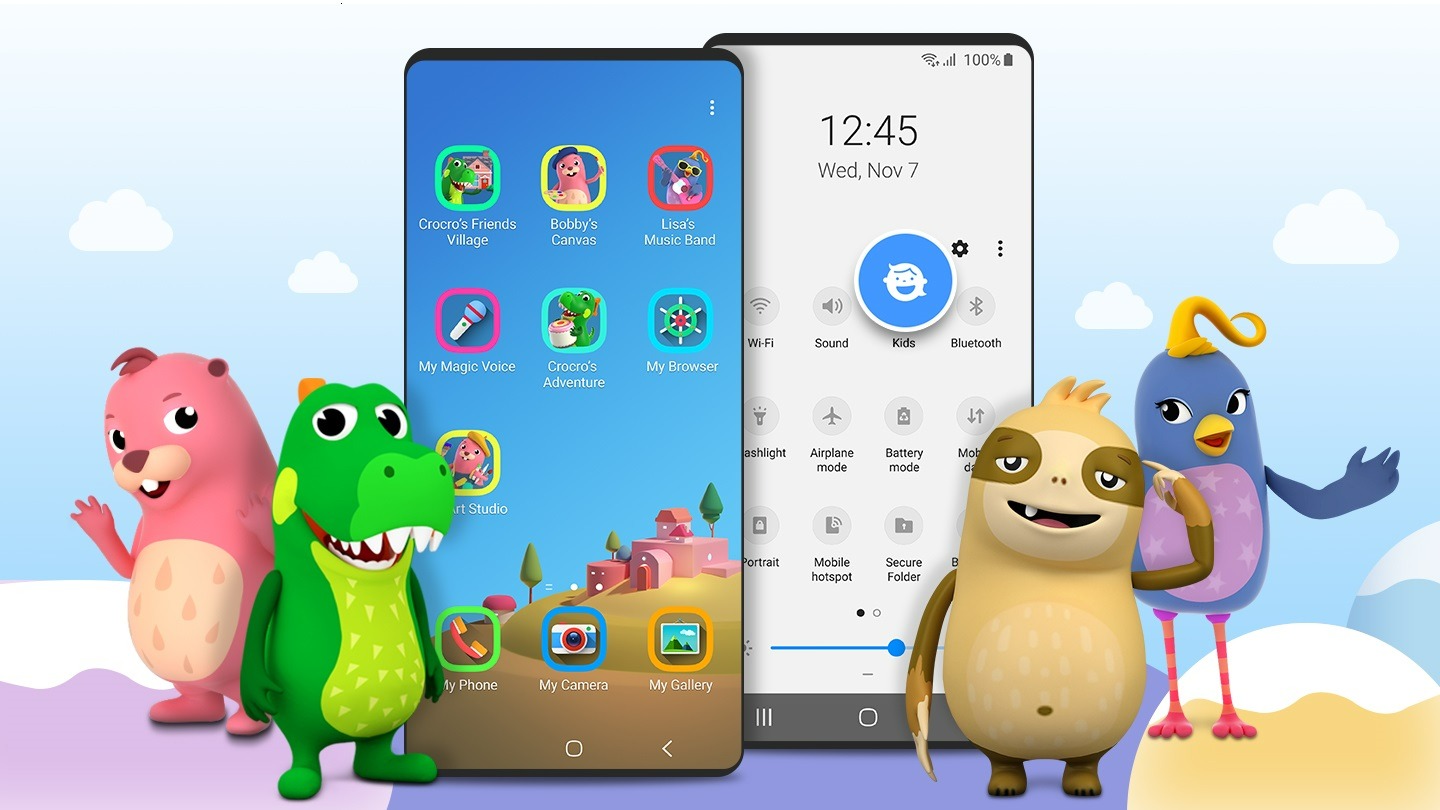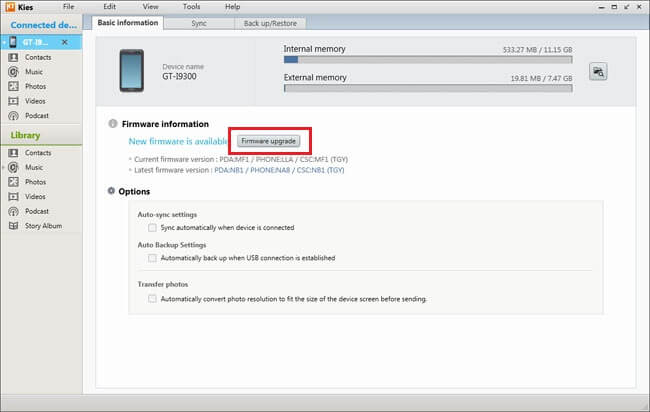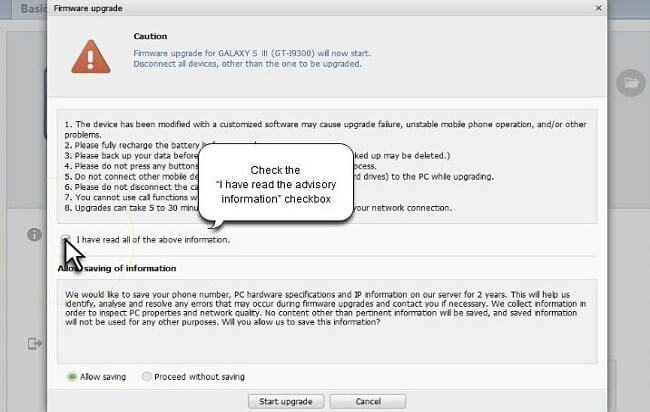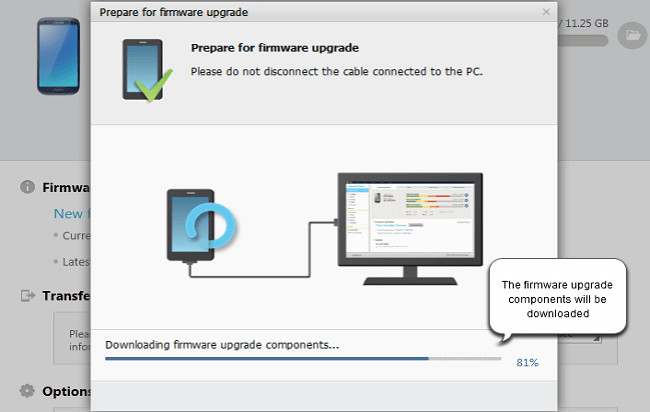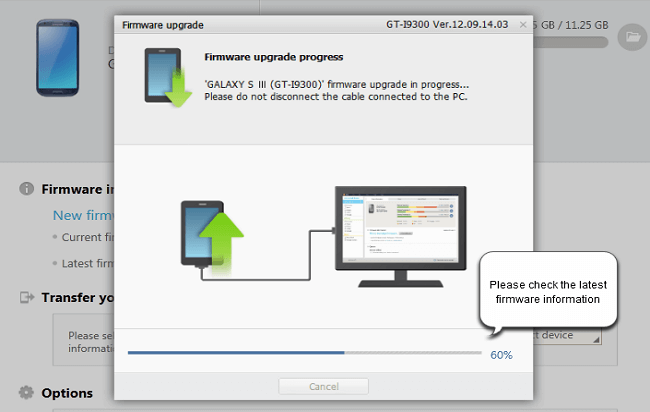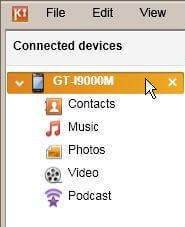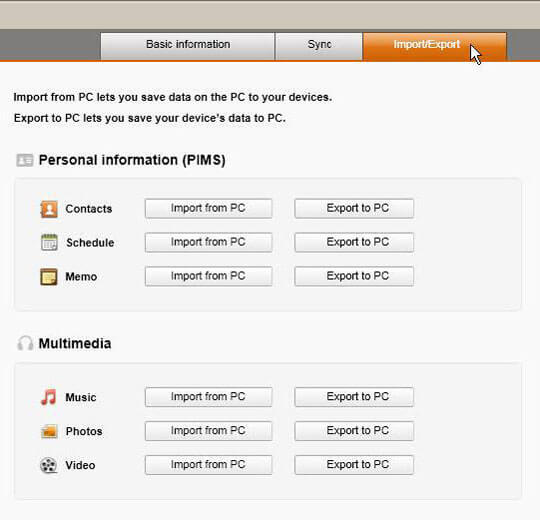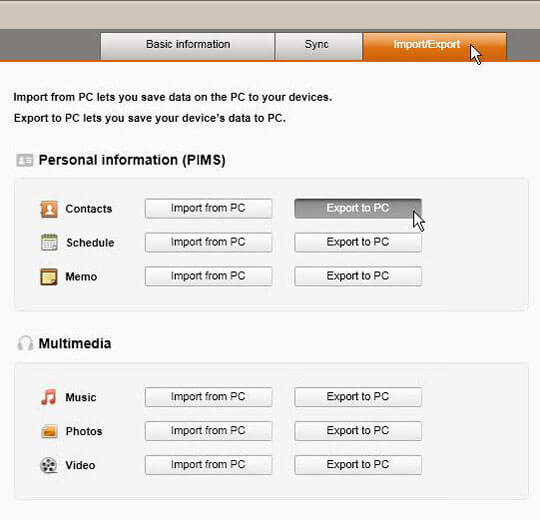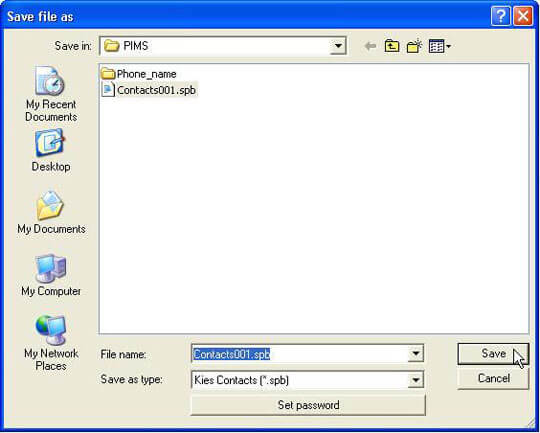با برنامه سامسونگ کیدز می توانید تصمیم بگیرید که فرزندتان با گوشی یا تبلت شما چه کاری می تواند انجام دهد و چه کاری انجام دهد. گروه تکنولوژی شادمگ در این مطلب اطلاعات مفیدی در خصوص این برنامه مفید به شما ارائه کرده است.
سامسونگ کیدز
سامسونگ کیدز برنامه ای است که برای کودکان تا 7 سال طراحی شده است. در یک محیط دوستانه کودک با رنگ های روشن و شخصیت های شاد، فرزند شما دسترسی محدود به عملکرد تبلت شما دارد. شما تصمیم می گیرید که فرزندانتان از کدام برنامه ها می توانند استفاده کنند و چه مدت می توانند بازی کنند.
شما همچنین می توانید روی آنچه فرزندانتان انجام می دهند هنگامی که کنار آنها نیستید کنترل کنید. به عنوان مثال، تصور کنید که آنها می توانند بازی کنند اما نمی توانند به مرورگر وب و فیس بوک شما دسترسی پیدا کنند. به این ترتیب از بازدید آنها (به طور تصادفی) از سایت های بزرگسالان یا ارسال پیام برای همه دوستان خود جلوگیری می کنید. خودتان مشخص کنید کدام مخاطبین می توانند تماس بگیرند و یک محدودیت زمانی تعیین کنید. تمام می شود، فرزند شما دیگر نمی تواند در حالت کودکان و نوجوانان کاری انجام دهد.
کیذر نه تنها برای والدین بلکه برای کودکان نیز مفید است. این برنامه آسان است. به این ترتیب فرزندان شما مجبور نیستند هر بار که بازی می کنند از شما کمک بخواهند آنها خودشان می توانند همه چیز را کشف کنند. علاوه بر این، کودکان می آموزند که چگونه از اوایل آن را اداره کنند. علاوه بر این، برنامه های زیادی در موجود است (که تا حدی رایگان است) که به صورت بازیگوشانه آنها را یاد بگیرید.
این برنامه به شما امکان می دهد محدودیت زمان بازی را تعیین کنید، مجوزها را کنترل کنید و گزارش های استفاده را ارائه می دهد تا بدانید فرزند شما چه چیزهایی را یاد می گیرد. توجه داشته باشید: Kids Home در Galaxy S10 و Tab S4 موجود است. در دستگاه های دیگر با اندروید نسخه 9.0 ، بارگیری از طریق Galaxy Apps در دسترس است.
تنظیم اولیه
راه اندازی Kids Home ساده است و در صفحه اطلاع رسانی تلفن شما واقع شده است.
1 . پنل اعلان را به پایین بکشید و آن را به سمت چپ بچرخانید.
2 . برای شروع تنظیمات روی نماد Kids Home ضربه بزنید و سپس برای بارگیری روی Start ضربه بزنید.
3 . روی Next ضربه بزنید و سپس پین تنظیم کنید. پین پیش فرض 0000 است. پین Kids Home به شما امکان می دهد کنترل والدین را تنظیم کنید، گزارشات استفاده را بررسی کنید اما مهمتر از همه بچه ها نمی توانند بدون آن از Kids Home خارج شوند.
4 . سپس صفحه اصلی Kids Home نمایش داده می شود.
5 . در اولین استفاده، ممکن است لازم باشد هر برنامه را در صفحه اصلی بارگیری کنید.
نمای کلی از ویژگیهای اصلی
اکنون که Kids Home را راه اندازی کرده اید می توانید با ویژگی های اصلی آشنا شوید.
My Phone: کودکان می توانند بر اساس لیست از پیش تعیین شده ای که والدین اجازه می دهند با مخاطبین خود تماس بگیرند.
My Camera: دوربین مخصوص کودکان برای گرفتن عکس و همچنین دارای برچسب است.
My Gallery: برای تصاویر یا نقاشی هایی که در خانه کودک ایجاد شده یا توسط والدین مجاز است.
My Browser: برای مرور ایمن در برخی از وب سایت های مجاز توسط والدین.
سپس کودکان می توانند از بین طیف وسیعی از محتوای خلاقانه از جمله رنگ آمیزی، سازنده برچسب، نرم افزار تغییر صدا، بازی ها و فیلم ها انتخاب کنند. حتی یک بازی کدگذاری وجود دارد که تفکر خلاق و منطقی را تشویق می کند.
کنترل والدین
در اینجا جایی است که می توانید به تنظیمات دسترسی پیدا کنید، نمایه های کودکان ایجاد کنید، ساعات بازی روزانه را تنظیم کنید و میزان استفاده و فعالیت ها را بررسی کنید.
این ویژگی های اصلی است:
تنظیم زمان بازی روزانه: زمان بازی های آفلاین و آنلاین روزانه را برای روزهای هفته و آخر هفته تنظیم کنید.
استفاده روزانه: میزان استفاده روزانه را براساس روز و تاریخ برای هر نمایه نشان می دهد.
فعالیت: نشان می دهد که کدام برنامه ها استفاده شده اند.
محتوای مجاز: تمام محتوای مجاز والدین را نمایش می دهد.
فروشگاه Galaxy برای کودکان: فقط پس از ورود به صفحه کنترل والدین با پین، می توان به آن دسترسی داشت.
کنترل دسترسی کودکان به گوشی با سامسونگ کیدز
1 . Kids Home را باز کنید.
2 .از صفحه اصلی روی نماد settings ضربه بزنید.
3 . Parental control را انتخاب کنید.
4 . پین خود را وارد کنید
لطفا توجه داشته باشید: شما می توانید حداکثر شش نمایه کودک ایجاد کنید.
بدون پین از Kids Home خارج شوید
اگر پین خود را فراموش کرده اید و نمی توانید از Kids Home خارج شوید، برای تنظیم مجدد برنامه باید مراحل زیر را دنبال کنید.
1 . دکمه روشن / خاموش را در کنار تلفن خود فشار داده و نگه دارید تا گزینه power off ظاهر شود.
2 . نماد خاموش کردن را روی صفحه لمس کنید و نگه دارید تا گزینه Safe mode ظاهر شود.
3 . برای ورود به Safe mode ضربه بزنید.
4 . پس از اتمام راه اندازی مجدد تلفن، به settings بروید.
5 . Kids Home را جستجو کنید و سپس برنامه Kids Home را از نتایج جستجو انتخاب کنید.
6 . روی Uninstall ضربه بزنید و سپس با ضربه زدن روی OK تأیید کنید.
7 . دوباره دکمه روشن / خاموش را فشار دهید و سپس روی Restart ضربه بزنید تا تلفن خود را دوباره راه اندازی کنید و از حالت ایمن خارج شوید.
8 . تلفن شما دیگر در حالت Kids Home نخواهد بود.
لطفاً توجه داشته باشید: این فرآیند کلیه اطلاعات، نمایه ها و تنظیمات را حذف می کند. اکنون برنامه باید دوباره نصب و راه اندازی شود.
خارج شدن از حالت کودک چگونه است؟
برای خارج شدن از حالت کودک گوشی هم شما باید همان پین کد 4 رقمی را وارد کنید . اگر پین خود را فراموش کرده اید و در حالت Kids Mode هستید، روی نماد Exit Kids Mode را در گوشه سمت راست پایین کلیک کنید ، دوباره از شما خواسته می شود که پین کد را وارد کنید .اگر شما پنج بار رمز را اشتباه وارد کنید به صفحه حساب سامسونگ تان هدایت می شوید و پسورد این حساب از شما خواسته می شود که با وارد کردن رمز عبورتان می توانید از حالت کودک گوشی خارج شوید.
اما اگر باز هم مشکل تان برطرف نشد ، دستگاه خود را به حالت Safe mode برده و وارد آن شوید .
نحوه وارد شدن به حالت Safe Mode در اندروید
برای ورود به حالت Safe mode در اندروید ، دکمه power را نگه دارید تا صفحه Power off ، Restart و Emergency mode برای شما نمایش داده شود. حال انگشت خود را روی power off نگه دارید تا از شما بپرسید که آیا می خواهید وارد Safe Mode شوید یا خیر ؟ آن را تایید کنید و پس از وورد به این حالت برنامه حالت کودک سامسونگ را حذف نصب نمایید.
تماس، دوربین و گالری
در سامسونگ کیدز، مجموعهای از برنامههای داخلی و مناسب کودکان برای آنها مناسبسازی میشود که از این جمله میتوان به برنامههای تماس، دوربین و گالری اشاره کرد. این برنامهها مخصوص Samsung Kids طراحی شدهاند و مانند برنامههای اصلی گوشی نیستند. مثلا در سامسونگ کیدز، برنامه تماس به صورت هدفمندی محدود شده و باعث میشود کودکان به تمام لیست مخاطبان شما دسترسی نداشته باشند. در واقع میتوانید تصمیم بگیرید که فرزند شما فقط با چند مخاطب خاص اجازه برقراری تماس داشته باشد.
اپلیکیشن دوربین نیز در سامسونگ کیدز بسیار ساده بوده و البته افکتها و فیلترهای رنگارنگ و جذاب منحصربهفرد خود را ارائه میکند. برنامه گالری هم در این راهکار، اجازه دسترسی به فیلمها، عکسها و سایر موارد در گالری گوشی شما را نمیدهد و فقط عکسها و ویدیوهایی که توسط برنامه «دوربین من» در سامسونگ کیدز گرفته شده در آن به نمایش درمیآید.
سرگرمی با بازیهای ایمن و بدون تبلیغات
در صفحه اصلی سامسونگ کیدز، به صورت پیش فرض میانبرهایی برای تعدادی از بازیهای موبایلی رایگان وجود دارد که میتوانید به راحتی و با خیال آسوده، آنها را از گلکسی استور دانلود و نصب کنید. یکی از این بازیها Bobby’s Canvas است که کودکان در آن میتوانند نقاشی و رنگآمیزی کنند. بازی دیگری که در اینجا وجود دارد، Magic Voice است که کودکان در آن امکان ضبط و پخش صدای خود با جلوههای خندهدار را خواهند داشت.
سامسونگ کیدز
Lisa’s Music Band هم یک پخشکننده موسیقی است که با استفاده از آن، والدین میتوانند فایلهای صوتی را از حافظه گوشی بارگیری کنند. در نهایت باید به بازی Croco’s Adventure اشاره کنیم که یک بازی پازل ساده است و بچهها باید در آن شکلها و رنگها را با هم هماهنگ کنند.
برنامه My Browser در سامسونگ کیدز برای وبگردی کودکان طراحی شده و فضایی مطمئن و امن را فراهم میکند که در آن فرزندان میتوانند فقط به چند پورتال ایمن در وب دسترسی داشته باشند. همچنین پدر و مادرها میتوانند دسترسی به هر وبسایتی که میخواهند را به صورت دستی به این مرورگر اضافه کنند.
امکان ساخت چند حساب کاربری
اگر چند فرزند دارید، میتوانید در سامسونگ کیدز چند پروفایل و حساب کاربری بسازید و نام، تصویر و تاریخ تولد فرزند خود را برای هر پروفایل قرار دهید تا هر یک از کودکان شما با حساب کاربری مخصوص خودشان به این فضا وارد شوند. امکان جابجایی بین این پروفایلها فقط توسط والدین و با ارائه رمز عبور، اسکن اثر انگشت، پین و… وجود دارد.
شما میتوانید هر حساب کاربری را به صورت جدگانه نظارت و مدیریت کنید تا در مواقعی که بیش از یک فرزند شما از گوشی یا تبلت گلکسی سامسونگ استفاده میکند، مشکلی نداشته باشید. در هر یک از این پروفایلها میتوانید مواردی مانند دسترسی یا تماس با مخاطبان، محتوای گالری و میزان پیشرفت بازیها را به صورت مجزا تنظیم کنید.
همه کنترلهای لازم در اختیار شماست
کودکان و نوجوانان در سامسونگ کیدز نمیتوانند بدون ثبت اثر انگشت یا وارد کردن رمز عبور و پین تعریف شده توسط والدین، وارد شوند، تنظیمات را تغییر دهند، خرید کنند یا برنامهای را دانلود و نصب کنند. همچنین اجازه بستن موقت بخش Samsung Kids به کودک شما داده نمیشود و به این منظور دوباره باید رمز عبور درست را وارد کنید.
با این اوصاف، پدر و مادرها میتوانند با خیال راحت، گوشی یا تبلت گلکسی سامسونگ خود را به دست فرزند خود بدهند و هیچ نگرانی بابت دسترسی آنها به برنامهها و فایلهای اصلی گوشی نداشته باشند. این ویژگیهای ایمنی به صورت پیشفرض فعال هستند، اما شما میتوانید زمان نمایش صفحه را برای هر پروفایل به طور مجزا محدود کنید، تنظیمات مورد نظر خود را اعمال کنید و به کنترلهای بیشتری دسترسی داشته باشید.
والدین به برنامههای استفاده شده، فایلهای رسانه و تاریخچه تماسها دسترسی خواهند داشت و میتوانند به صورت جداگانه، اجازه دسترسی به اپلیکیشنها، مخاطبان، فایلهای رسانهای و فایلهای موسیقی را در هر پروفایل صادر کنند.
به این ترتیب در صورتی که در جستجوی یک راه امن برای کنترل و نظارت از راه دور کودکان خود هستید و میخواهید بدون هیچ نگرانی بابت تبلیغات، هزینههای پنهان، ردیابی دادهها و مواردی از این دست، از اپلیکیشنهای سادهی موبایلی لذت ببرید، سامسونگ کیدز یک گزینه ایدهآل برای شما و فرزندانتان محسوب میشود.
آموزش نصب آپدیت با استفاده از برنامه Samsung Kies
ابتدا قصد داریم که نحوه نصب آپدیت یا به روز رسانی فرمور از طریق برنامه Samsung Kies را به شما عزیزان آموزش دهیم. برای انجام این عمل مراحل زیر را طی کنید:
ابتدا با کلیک بر روی این قسمت باید آخرین نسخه از برنامه Samsung Kies را دانلود و در کامپیوتر یا لپتاپ خود نصب نمایید. سپس این برنامه را اجرا کنید و دستگاه اندرویدی برند سامسونگ خود را از طریق کابل USB به کامپیوتر متصل کنید. در این شرایط پس از شناسایی دستگاه توسط سیستم عامل کامپیوترتان، برنامه Samsung Kies هم دستگاه اندرویدی برند سامسونگ شما را شناسایی میکند و در لیست سمت چپ برنامه Samsung Kies کد آن را مشاهده خواهید کرد. بر روی کد دستگاه اندرویدی خود کلیک کنید و سپس گزینه Firmware Upgrades را انتخاب نمایید.
دقت داشته باشید که برای اینکه برنامه Samsung Kies بتواند نسبت به جستجو و نمایش آخرین به روز رسانیهای فرمور گوشی شما وارد عمل شود، باید کامپیوتر یا لپتاپتان به شبکه اینترنت وصل باشد. چنانچه آپدیتی برای گوشی اندرویدی و برند سامسونگ شما پیدا شود، پیغامی شبیه به عکس فوق توسط برنامه Samsung Kies ارائه میشود. شما باید در این پنجره تیک قبول کردن شرایط شرح داده شده را بزنید و بر روی گزینه Start Upgrade کلیک کنید.
به محض کلیک بر روی گزینه Start Upgrade در برنامه Samsung Kies پروسه دانلود اطلاعات مورد نیاز و آپدیت مد نظر آغاز میشود. مقدار زمان مورد نیاز به منظور تکمیل پروسه دانلود آپدیت با حجم آن و همچنین سرعت اینترنت شما ارتباط مستقیمی دارد. بنابراین صبور باشید و اجازه دهید تا فایلهای مورد نیاز توسط برنامه Samsung Kies دانلود شوند.
پس از اینکه پروسه دانلود آپدیت تمام شد، پروسه نصب آن آغاز میشود. در این مرحله هم باید صبور باشید و اجازه دهید تا برنامه Samsung Kies آپدیت دانلود شده را بر روی دستگاه اندرویدی برند سامسونگ نصب کند. به هیچ وجه در این مرحله از عملیات اتصال مابین کامپیوتر و گوشی را قطع نکنید. پس از اتمام پروسه نصب آپدیت با استفاده از برنامه Samsung Kies میتوانید بر روی گزینه OK کلیک کنید و به همین سادگی فرمور دستگاه اندرویدی شما آپدیت میشود.
آموزش بکاپ گرفتن با استفاده از برنامه Samsung Kies
همانطور که پیش از این هم اشاره داشتیم، برنامه Samsung Kies علاوه بر امکان نصب آپدیت از قابلیت بکاپ گرفتن محتوای دستگاه اندرویدی برند سامسونگ در کامپیوتر هم پشتیبانی میکند. نحوه انجام این عمل ممکن است در نسخههای مختلف برنامه نام برده شده کمی متفاوت باشد، اما روندی که در مجموع طی میشود یکسان و مشابه است. به منظور بکاپ گرفتن از محتوای دستگاه اندرویدی برند سامسونگ خود با استفاده از برنامه Samsung Kies به صورت زیر عمل کنید:
برنامه Samsung Kies را اجرا کنید. با استفاده از کابل USB گوشی برند سامسونگ خود را به کامپیوتر متصل کنید. در این شرایط در منوی سمت چپ برنامه کدی ارائه میشود که مربوط به شناسایی دستگاهتان است. بر روی آن کلیک کنید.
حال باید به تب با عنوان Backup or Restore بروید. ممکن است این تب با عنوان Import/Export هم مشخص شده باشد.
مشاهده خواهید کرد که لیست اطلاعات متفاوتی توسط برنامه Samsung Kies ارائه میشوند و قابل بکاپ گرفتن و ریستور هستند. این اطلاعات در دستهبندیهای مختلفی ارائه شدهاند. به عنوان مثال بخشهای Contacts، Schedule، Music، Photos و Videos به ترتیب برای اطلاعات مخاطبین، تقویم، موزیکها، عکسها و ویدیوهای دستگاه هستند. با کلیک بر روی گزینه Export to PC یا Backup on PC موجود در کنار هر یک از این بخشها میتوانید از اطلاعات آن بخش در کامپیوتر خود بکاپ تهیه کنید.
برای تکمیل پروسه بکاپ گرفتن از محتوای دستگاه اندرویدی برند سامسونگ خود با استفاده از برنامه Samsung Kies باید مسیر مورد نظرتان به منظور ذخیره فایل بکاپ را هم تعیین کنید. به همین سادگی میتوانید با استفاده از برنامه Samsung Kies از اطلاعات بخشهای مختلف دستگاه اندرویدی برند سامسونگ فایل بکاپ تهیه نمایید. هر زمان که نیاز به ریستور یا بازیابی این فایلها داشتید، کافیست که در مرحله قبل به جای انتخاب گزینه Export to PC یا Backup on PC، گزینه Import from PC یا Restore from PC را انتخاب و فایل بکاپ مرتبط را در حافظه کامپیوتر مشخص کنید.